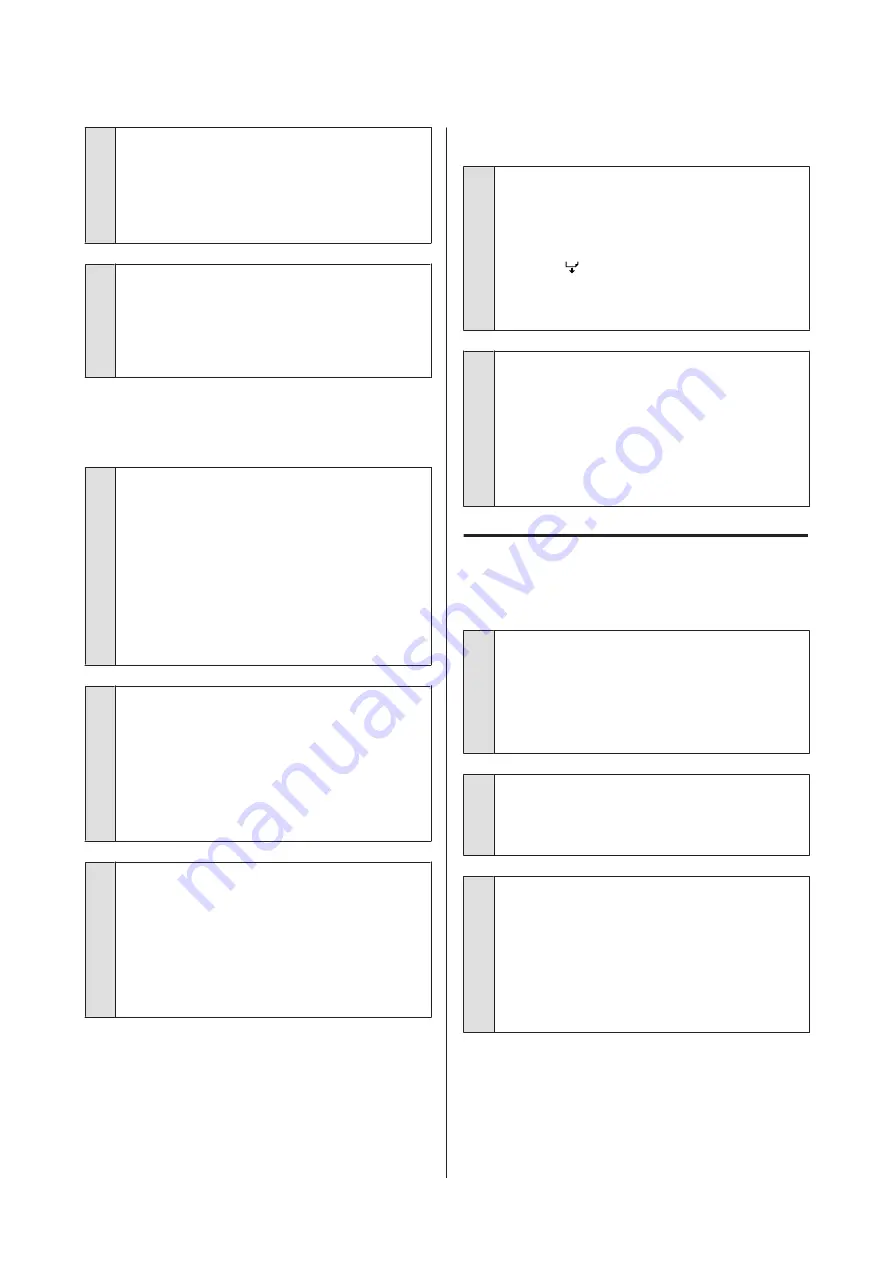
o
Have you compared the printing result with
the image on the display monitor?
Since monitors and printers produce colors
differently, printed colors will not always match
on-screen colors perfectly.
o
Was a printer cover opened during printing?
Opening the printer cover or maintenance cover
during printing causes the print head to stop
abruptly, resulting in uneven colors. Do not open
the covers while printing is in progress.
The print is not positioned properly
on the media.
o
Is the media loaded correctly and are the
margins correct?
If the media is not loaded correctly, the results may
be off center or part of the data may not be printed.
You should also check whether the correct options
are selected for
Side
and
Print Start Position
in the
setup menu.
U
U
“General Settings menu” on page 106
o
Is the media skewed?
If
Off
is selected for
Detect Paper Skew
in the
settings menu, printing will continue when the
media is skewed and data will appear outside the
print area. Set
Detect Paper Skew
to
On
in the
settings menu.
U
“General Settings menu” on page 106
o
Is the media wide enough for the print data?
Although printing normally stops if the print image
is wider than the media, data will be printed beyond
the edges of the media if
Off
is selected for
Width
Detection
in the setup menu. Choose
On
for
Width
Detection
in the setup menu.
U
“General Settings menu” on page 106
Vertical ruled lines are misaligned.
o
Is the media wavy?
Certain types of media may develop waves under
some conditions (humidity and temperature) while
installed in the printer. If a wave has developed,
press the [
] button in the control panel to feed
the media and avoid the affected area. We
recommend that you lower the temperature and
humidity to prevent waves developing.
o
Is the print head misaligned?
If the print head is misaligned, ruled lines may be
misaligned accordingly. When vertical ruled lines
are misaligned, select
Print Adjustments
-
Head Alignment
in the media settings to adjust
print head misalignment that occurs during printing.
U
“Print Head Alignment” on page 63
Media
Media Jams.
o
Is media curled, folded, curved, creased, or
waved?
Cut and remove the curled, folded, curved, creased,
or waved part.
U
o
Is media loaded just before printing?
The pressure rollers may crease media left in the
printer, or the media may also become wavy or curled.
o
Is the media too thick or too thin?
❏
Check the media specifications to determine
whether it can be used in the printer.
U
❏
For information on how to configure print
settings using the software RIP, contact the RIP
manufacturer.
SC-R5000 Series/SC-R5000L Series User's Guide
Problem Solver
124
















































