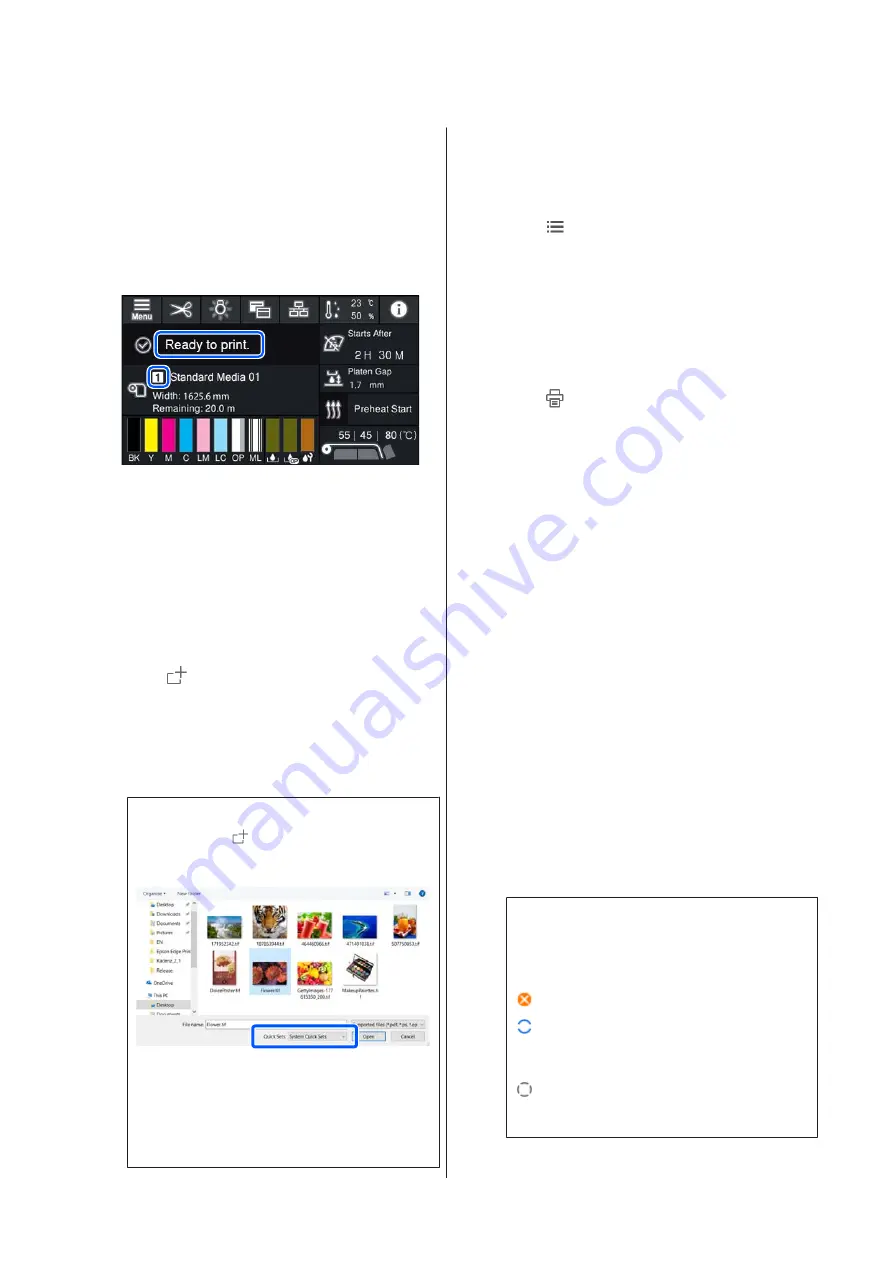
B
Select the number selected in step 6 from
"Preparing EMX files".
When the media information settings are
complete, the home screen is displayed.
Check that the specified media number is
displayed, and that the message
Ready to print.
is displayed.
C
Execute
Print Adjustments
in the Settings
menu.
See the following for a detailed procedure.
U
“Optimizing Media Settings (Automatic
Printing procedure
A
Click
(Add) in the Job toolbar and add the
print data to the Job List.
Or, drag and drop the print data onto the Job
List.
The name of the data and a thumbnail for the
print data that was added appear in the Job List.
Note:
When you click
(Add) and select the print
data, you can also select Quick Sets at the same
time.
Quick Sets are a saved batch of print job settings.
Jobs are generated according to these settings.
For details on Quick Sets, see the Epson Edge
Print help.
B
Select a job to print from the Job List.
An image of the printout appears in the
preview area.
C
Click
(Basic Settings) in the Job Setting
menu.
The setting area changes to Basic Settings, and
you can set the media size, media name (print
information), and print quality (resolution and
number of passes).
For details, see the Epson Edge Print help.
D
Click
(Print) in the Job toolbar to start
printing.
To print large jobs
While it depends on the performance of your
server, with large jobs, such as long jobs or
nested jobs, the print heads may stop and start
during printing. In this situation, we
recommend performing RIP processing before
printing.
For details, see the Epson Edge Print help.
When you want to print jobs in order in batches
When there are multiple jobs in the Job List,
you can decide on an order and then specify
batch printing.
When you have specified batch printing, you
can sort the Job List in the order for printing.
For details, see the Epson Edge Print help.
During printing,
Printing
appears in the
Status
column in the Job List. A progress bar for the
remaining print time also appears in the
preview area.
Note:
Check the status of the switch printer tab before
starting to print. You cannot print if the status
icon is one of the following.
: Error has occurred.
: Currently performing an operation other
than printing, such as Print Head Cleaning or
operating the control panel.
: The power is off or not connected.
Prepare the printer for printing.
SC-R5000 Series/SC-R5000L Series User's Guide
Introduction
39






























