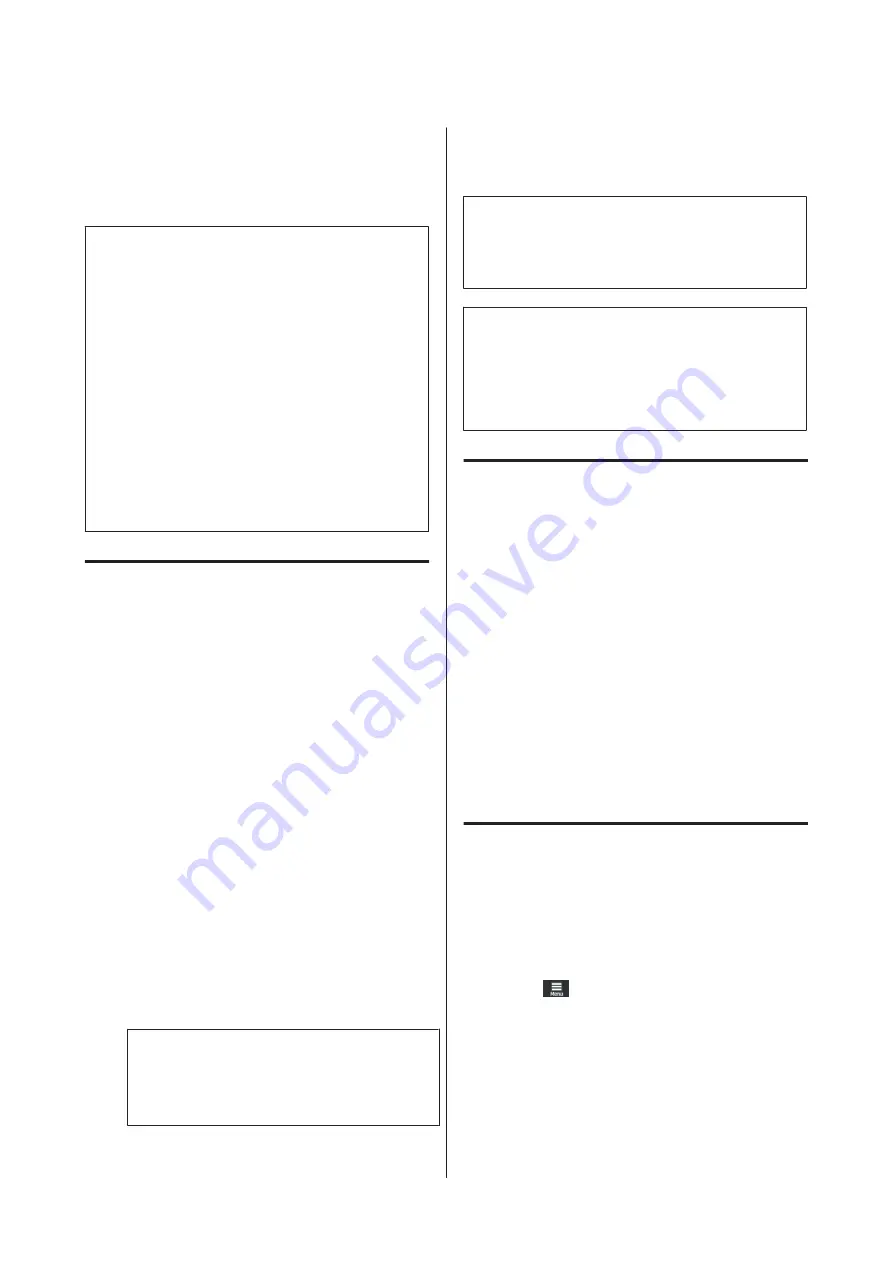
Using EPSON Software
Updater
Note:
North America
To check for software updates, visit:
❏
❏
(Canada)
Latin America
To check for software updates, visit:
❏
http://www.latin.epson.com/support
(Caribbean)
❏
http://www.epson.com.br/suporte
(Brazil)
❏
http://www.latin.epson.com/soporte
(other
regions)
Checking software update
availability
A
Check the following status.
❏
The computer is connected to the Internet.
❏
The printer and the computer can
communicate.
B
Start EPSON Software Updater.
Windows 8.1/Windows 8
Enter the software name in the search charm,
and select the icon displayed.
Except for Windows 8.1/Windows 8
Click Start >
All Programs
(or
Programs
) >
Epson Software
>
EPSON Software Updater
.
Mac OS X
Click
Go
-
Applications
-
Epson Software
-
EPSON Software Updater
.
Note:
In Windows, you can also start by clicking the
printer icon on the desktop toolbar and selecting
Software Update
.
C
Update the software and manuals.
Follow the on-screen instructions to continue.
c
Important:
Do not turn off the computer or printer while
updating.
Note:
Software that is not displayed in the list cannot be
updated using EPSON Software Updater. Check for the
latest versions of the software from the Epson Web site.
Receiving update notifications
A
Start EPSON Software Updater.
B
Click
Auto update settings
.
C
Select an interval for checking for updates on
the printer's
Interval
box, and then click
OK
.
Using Web Config
Provides an overview of starting the software and the
functions provided.
Starting Procedure
Start the software on a computer that is connected to
the same network as the printer.
A
Check the printer's IP address.
Confirm that the printer is ready to print.
Press
(menu), and then select
General
Settings
-
Network Settings
-
Wired LAN
Status
.
B
Start a Web browser on the computer that is
connected to the printer over the network.
SC-R5000 Series/SC-R5000L Series User's Guide
Introduction
44






























