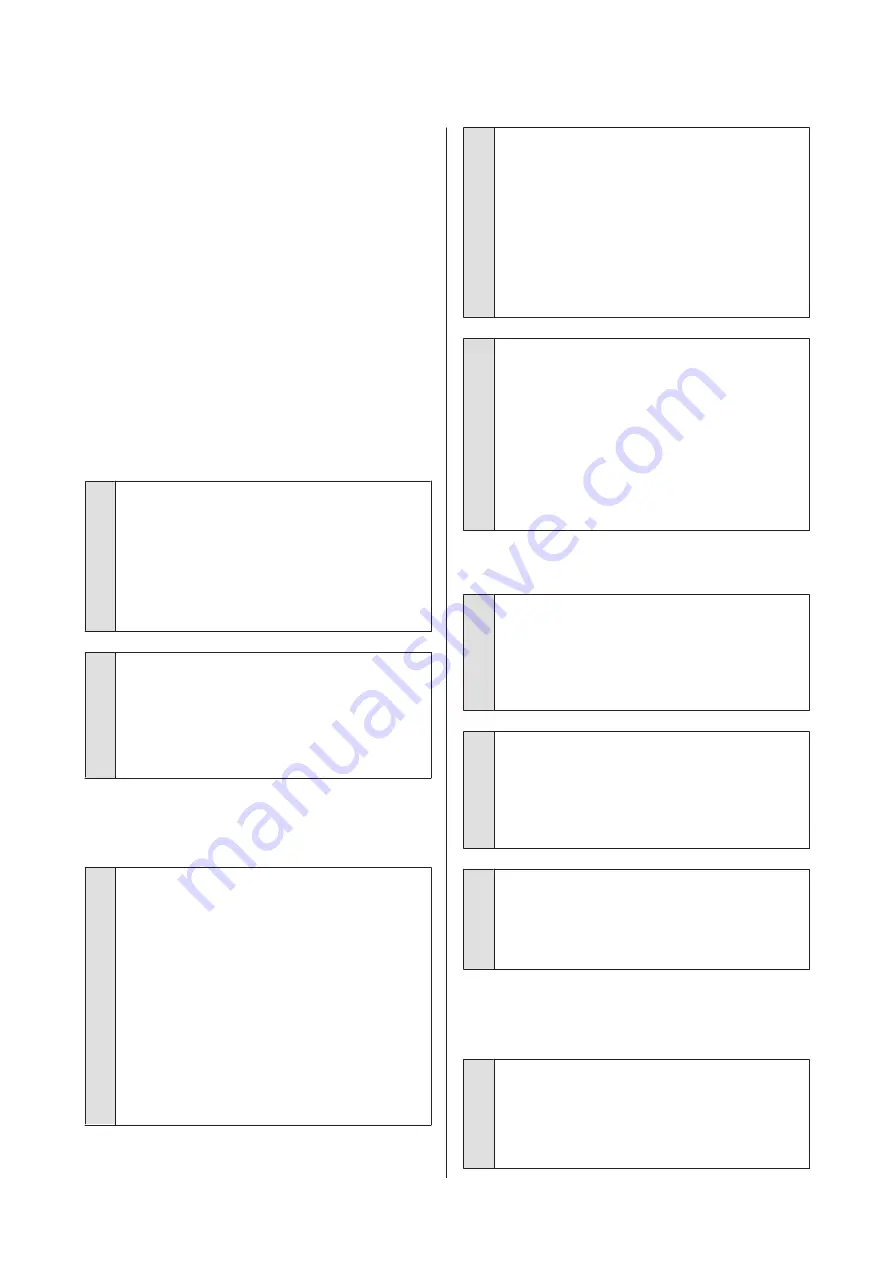
M
When you have finished wiping away the dirt,
close the printer cover, and then press the
Z
button.
The print head returns to the normal position,
and print head cleaning starts automatically.
N
If the screen in step 3 is displayed, turn off the
power.
If an error screen is displayed:
Clogged nozzles cannot be cleared. Clean print
head manually after selecting
Cancel
and then
turn the power off and on again.
U
“Cleaning the print head” on page 143
The paper is creased.
o
Are you using the printer at normal room
temperature?
Epson special media should be used at normal room
temperature (temperature: 15 to 25°C, humidity: 40
to 60%). For information about paper such as thin
paper from other manufacturers that requires
special handling, see the documentation supplied
with the paper.
o
When using non-Epson special media, have
you made the paper configuration?
When using non-Epson special media, configure the
paper characteristics (custom paper) before printing.
U
“Before Printing on Commercially Available
The reverse side of the printed paper
is soiled.
o
Select On as the Paper Size Check setting in
the Printer Setup menu.
Although printing normally stops if the print image
is wider than the paper, when
Off
is selected for
Paper Size Check
in the Printer Setup menu, the
printer may print outside the bounds of the paper,
getting ink on the inside of the printer in the
process. This can be prevented by changing the
setting to
On
.
Changed settings are reflected when the paper is
re-loaded.
U
U
“Cleaning the inside” on page 155
o
Is ink dry on the printed surface?
Depending on the printing density and media type,
the ink may take a while to dry. Do not stack the
paper until the printed surface is dry.
Also, if you set the
Drying Time per Head Pass
in
Paper Configuration
from the printer driver, you
can stop the operation (ejecting and cutting paper)
after printing and wait until the ink is dry. See the
printer driver help for more details on the Paper
Configuration dialog box.
o
Are you doing a large volume of borderless
printing?
If you are doing a large volume of borderless
printing, paper particles and dust may accumulate
on the ink absorbing areas inside the printer. If you
leave the accumulation of paper particles and dust,
it may absorb ink and stain the back of the paper.
Check the ink absorbing areas and remove any dust
or paper particles.
U
“Cleaning the inside” on page 155
Too much ink is fired.
o
Are the Media Type settings correct?
Make sure that the printer driver's
Media Type
settings match the paper that you are using. The
amount of ink to be fired is controlled according to
the media type. If the settings do not match the
paper loaded, too much ink may be fired.
o
Is the Color Density setting correct?
Lower the density of the ink in the
Paper
Configuration
dialog box from the printer driver.
The printer may be firing too much ink for some
paper. See the printer driver help for more details
on the Paper Configuration dialog box.
o
Are you printing on tracing paper?
If too much ink is used when printing in
Black
on
tracing paper, you may get better results by
choosing a lower print density in the
Paper
Configuration
dialog box.
Margins appear in borderless
printing.
o
Are the settings for the print data in the
application correct?
Make sure that the paper settings in the application
are correct as well as in the printer driver.
U
“Borderless Printing” on page 85
SC-P20000 Series/SC-P10000 Series User's Guide
Problem Solver
173






























