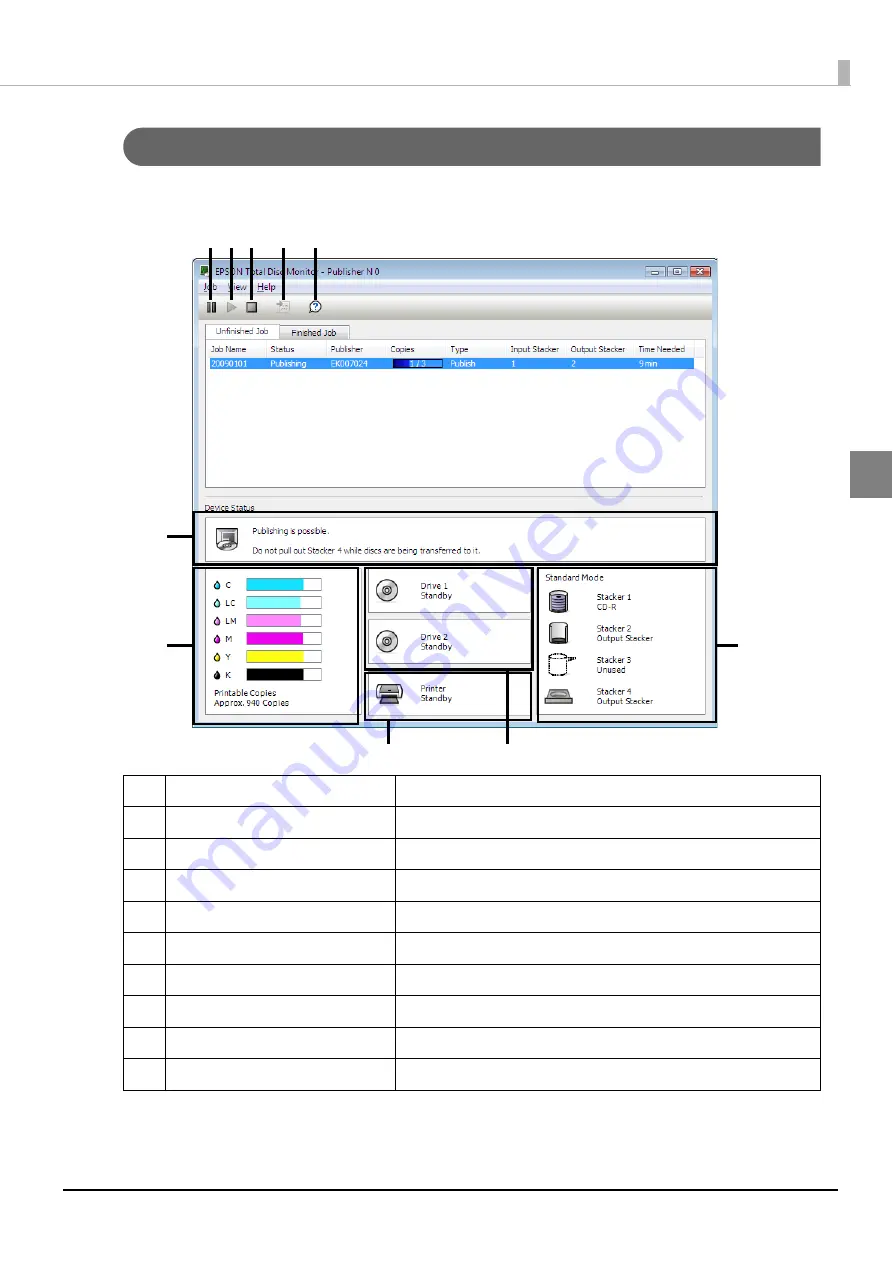
51
Using Applications
Screen configuration of EPSON Total Disc Monitor
This section describes the screen configuration of EPSON Total Disc Monitor.
See Help of EPSON Total Disc Monitor for details on use.
(1)
Pause
Pauses the selected job.
(2)
Resume
Resumes the selected job.
(3)
Cancel
Cancels the selected job.
(4)
Finished job details
Displays the selected finished job details.
(5)
Help
Displays Help.
(6)
Device status
Displays the product’s status or the content and message of an error.
(7)
Ink status
Displays the remaining ink.
(8)
Printer status
Displays the printer status.
(9)
CD/DVD drive status
Displays the CD/DVD drive status.
(10)
Stacker status
Displays the stacker status.
(5)
(4)
(1) (2) (3)
(6)
(7)
(8)
(9)
(10)
Summary of Contents for PP-100N - Discproducer - DVD Duplicator x2
Page 1: ...User s Guide M00010600 ...
Page 39: ...39 Preparation 4 Click OK ...
Page 65: ...65 How to Use the Printer Driver 3 Click Set Printer The printer driver screen appears ...
Page 92: ...92 5 Enter any name for Volume Label In this example we enter 20090101 6 Click Start Explorer ...
Page 124: ...124 4 Click Republish ...






























