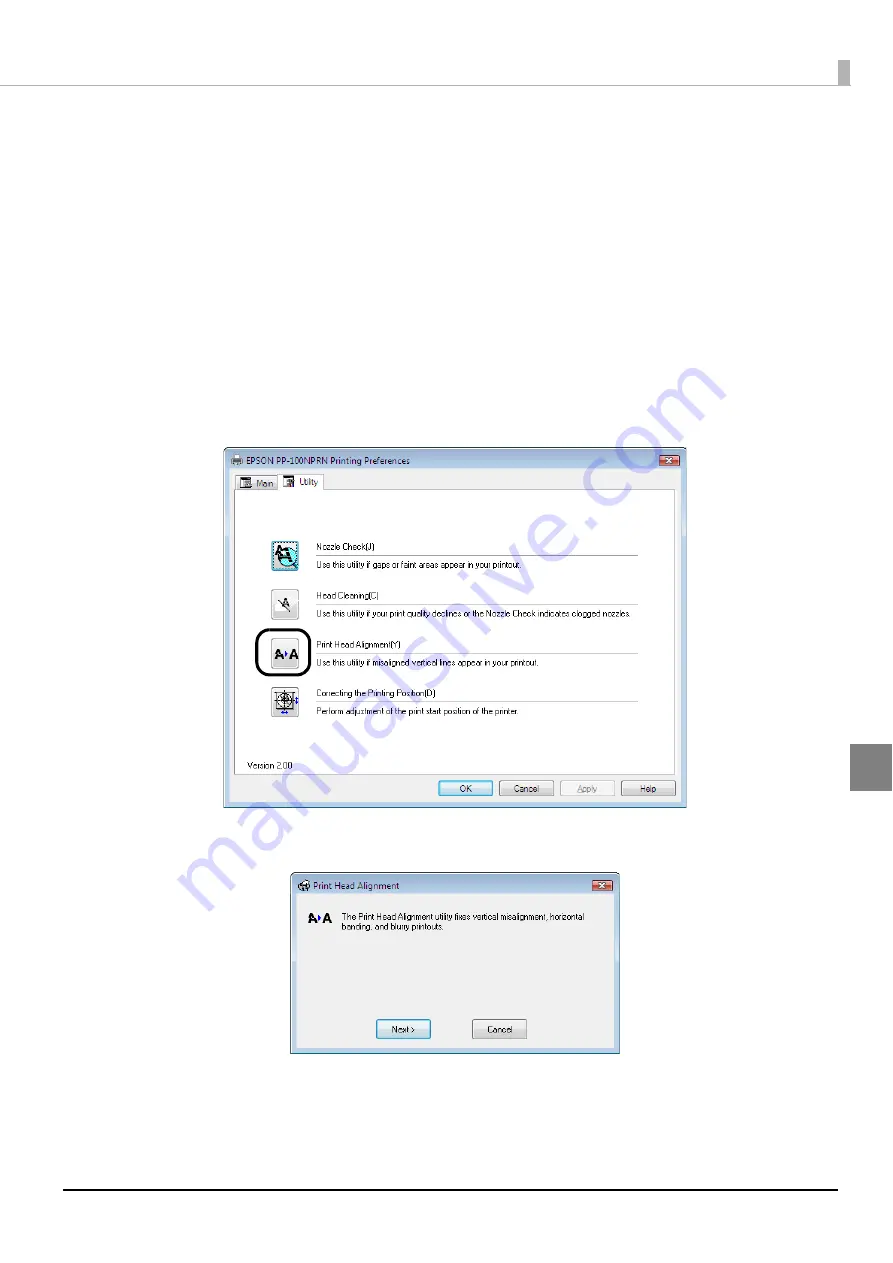
141
Maintenance
Print head alignment
If the print position when the print head moves from right to left is not aligned with the print position when the print
head moves from left to right, gaps may appear in vertical lines, and the print results may become blurry. If this
happens, run print head alignment.
1
Turn the product on.
2
Set one unprinted disc into Stacker 1.
3
Display the printer driver setup screen.
See “Displaying the printer driver screen” on page 63 in this guide for how to display the printer driver screen.
4
Click [Print Head Alignment] in the [Utility] tab.
5
Click the [Next] button.
Summary of Contents for PP-100N - Discproducer - DVD Duplicator x2
Page 1: ...User s Guide M00010600 ...
Page 39: ...39 Preparation 4 Click OK ...
Page 65: ...65 How to Use the Printer Driver 3 Click Set Printer The printer driver screen appears ...
Page 92: ...92 5 Enter any name for Volume Label In this example we enter 20090101 6 Click Start Explorer ...
Page 124: ...124 4 Click Republish ...






























