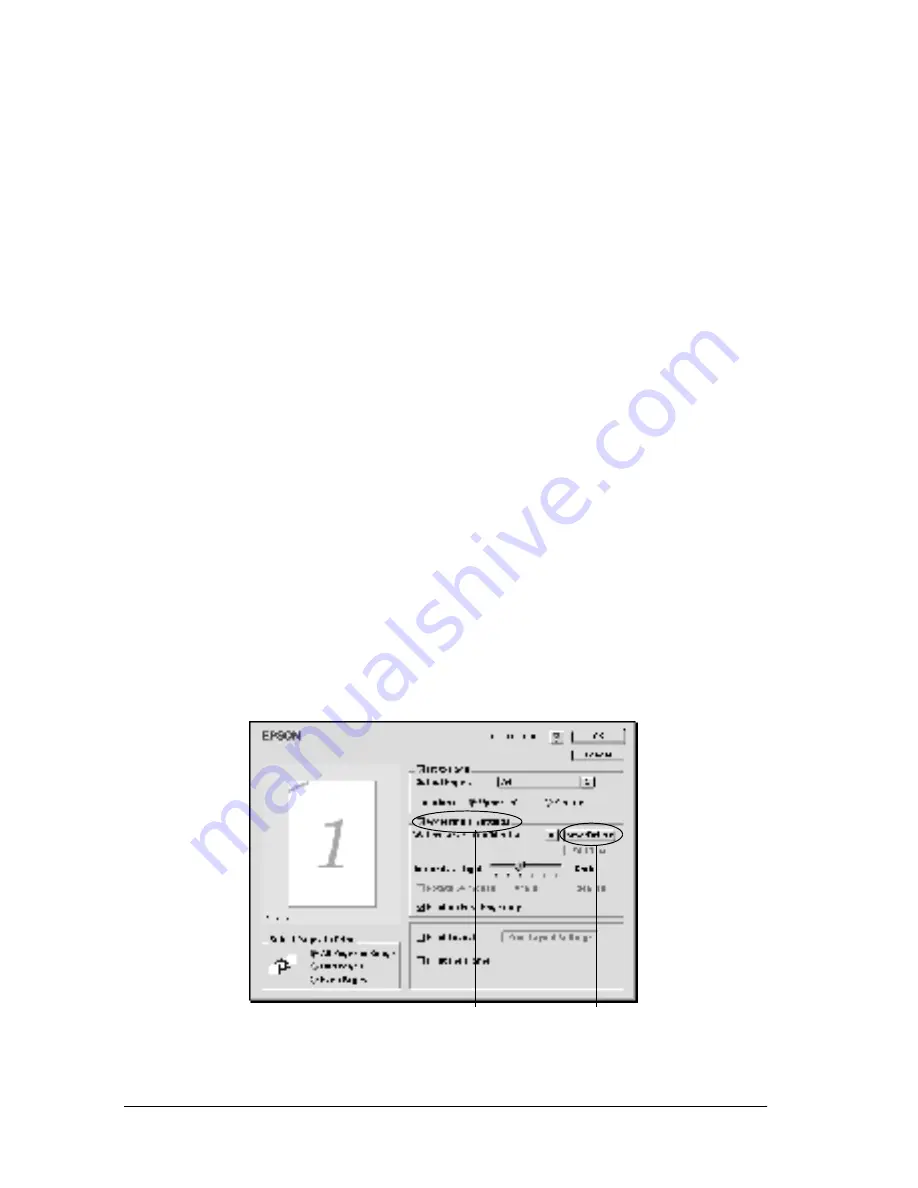
56
Using the Printer Driver
5. Enter the file name in the Name box, and click
Save
.
Note:
❏
To edit the saved text watermark, select it from List, and click
Edit Text
. After editing, be sure to click
OK
to close the dialog
box.
❏
To remove the saved text watermark, select it from List, and
click
Delete
. After editing, be sure to click
Save
to close the
dialog box.
6. Click
OK
on the Layout Settings dialog box. The saved
watermark is displayed on the preview window.
To make a bitmap watermark, follow the instructions below:
Note:
Before making a custom watermark, you should prepare a bitmap
(PICT) file.
1. Open the Layout Settings dialog box.
2. Select the
Watermark Settings
check box, and then click
New/Delete
.
1
2
Summary of Contents for EPL-6100L
Page 2: ...2 ...
Page 4: ...4 ...
Page 9: ...Contents 9 Index ...
Page 10: ...10 Contents ...
Page 26: ...26 Handling Paper 3 Raise the face down tray ...
Page 64: ...64 Using the Printer Driver ...
Page 73: ...Setting Up Your Printer on a Network 73 4 4 4 4 4 4 4 4 4 4 4 4 Click Additional Drivers ...
Page 96: ...96 Installing and Removing Options ...
Page 112: ...112 Replacing Consumable Products 11 Click OK to reset the Photoconductor level counter ...
Page 129: ...Troubleshooting 129 8 8 8 8 8 8 8 8 8 8 8 8 1 Remove paper stacked on the MP tray ...
Page 139: ...Troubleshooting 139 8 8 8 8 8 8 8 8 8 8 8 8 ...
Page 140: ...140 Troubleshooting ...
Page 152: ...152 Technical Specifications ...
Page 190: ...190 Index ...






























