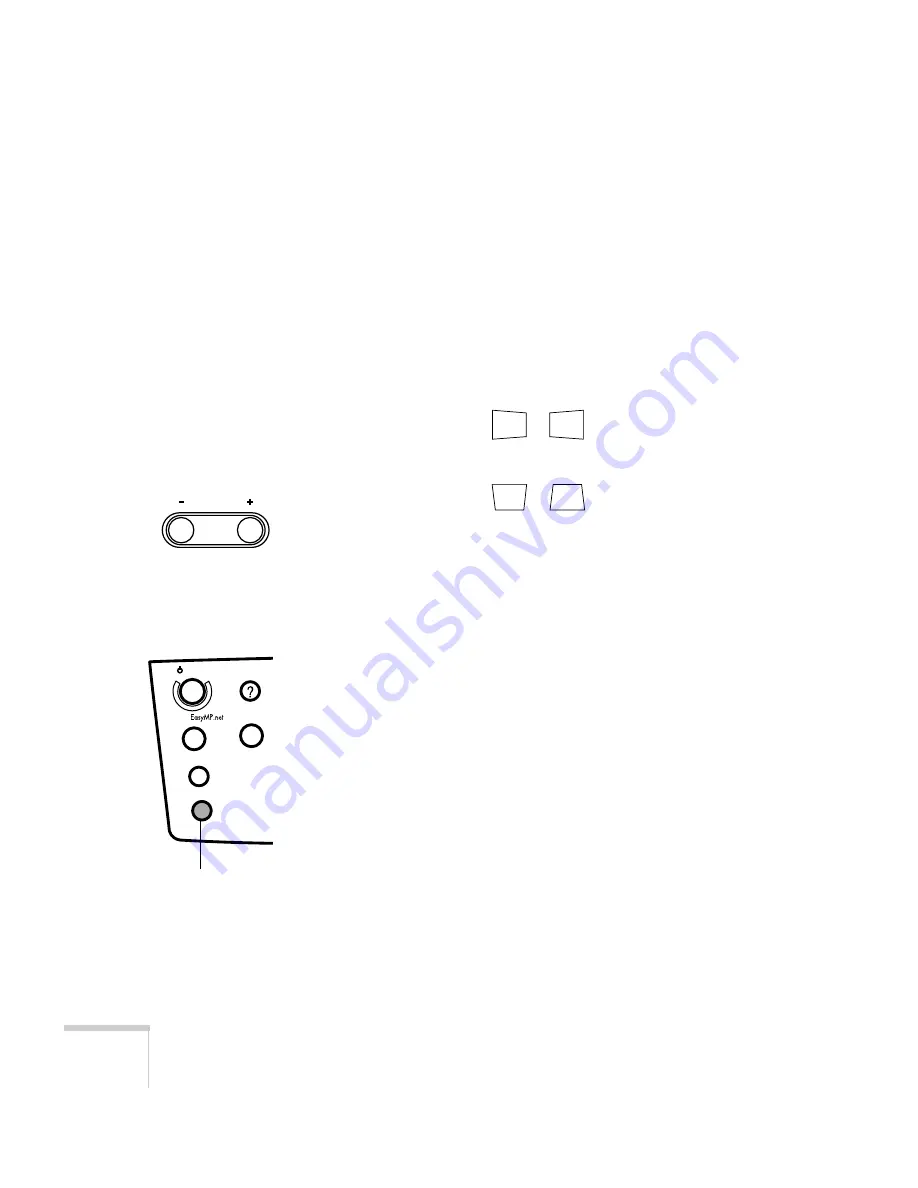
42
Displaying and Adjusting the Image
2. Once the image is positioned where you want it, release the levers
to lock the feet in position.
3. To fine-tune the height of the image, rotate the thumb wheels
attached to the projector’s feet.
If the image is no longer square after raising it, see the next section.
Adjusting the Image Shape
If the projected image isn’t square or has a “keystone” shape, do one or
more of the following:
■
If your image looks like
or
, you’ve placed the
projector off to one side of the screen, at an angle. Move it directly
in front of the center of the screen, facing the screen squarely.
■
If your image looks like
or
, press the
+
or
—
side of
the
Keystone
button to correct the shape of the image. After
correction, your image will be slightly smaller.
You can also perform electronic keystone correction using the
projector’s menu system. See page 78.
Resizing the Image
Some computer images need to be resized to display in the projector’s
native resolution. If only part of your computer image is displayed,
you can correct it with the
Resize
button.
■
Press the
Resize
button on the control panel. The screen image is
automatically compressed.
■
Continue pressing the
Resize
button to pan around the screen in
the original resolution.
If you’re projecting from video equipment, pressing the
Resize
button switches the aspect ratio between 4:3 and 16:9.
You can also resize the image using the remote control (see the
User’s
Guide
for details).
Keystone
Power
Video
A/V mute
Resize
Help
Comp/
Resize button















































