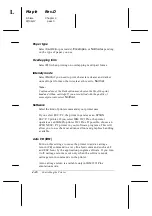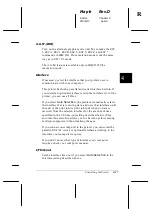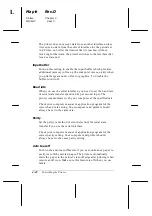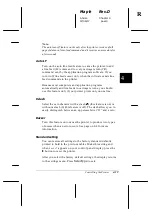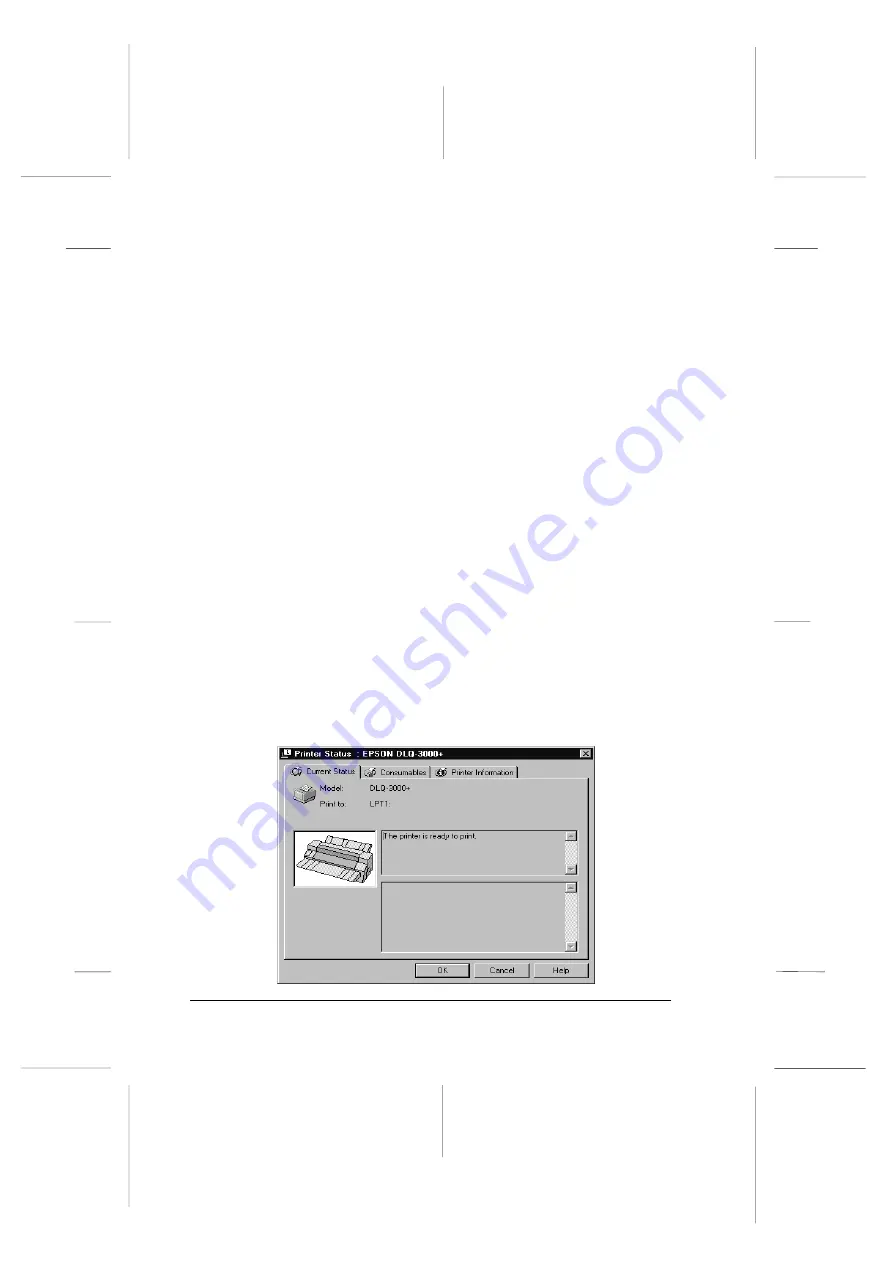
Status
Displays brief messages describing the current status of the
printer. For a detailed description of printer status, double-click
the printer to open the Printer Status window, and for
information on using this window shown, see the next section.
Job Count
Displays the number of jobs waiting to print.
Note:
You can rearrange the order of the printers in the list by clicking the
Printer Name
,
Status
, and
Job Count
title bars.
Getting detailed printer status information
You can open the Printer Status window shown below to get
more information on the status of a selected printer.
To open this window, double-click a printer in the Installed
Printers list, or select the printer then choose
Printer Status
from the Printer menu. You can also access the Printer Status
window from a Status Alert by clicking the
Details
button in
the Status Alert dialog box.
status
L
Maple
Rev.D
A5 size
Chapter 5
06/17/97
pass 2
5-6
Using EPSON Status Monitor 2
Summary of Contents for DLQ-3000+
Page 1: ......
Page 52: ...L Maple Rev D A5 size Chapter 2 06 17 97 pass 0 2 24 Setting Up Your Software ...
Page 92: ...L Maple Rev D A5 size Chapter 3 97 06 17 pass 0 3 40 Paper Handling ...
Page 116: ...L Maple Rev D A5 size Chapter 4 97 06 17 pass 0 4 24 Controlling the Printer ...
Page 140: ...L Maple Rev D A5 size Chapter 6 06 17 97 pass 0 6 14 Using Printer Options ...
Page 210: ...L Maple Rev D A5 size Appendix B 06 17 97 pass 0 B 18 Command Lists and Character Tables ...
Page 228: ......