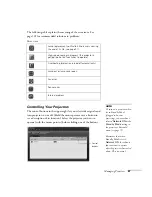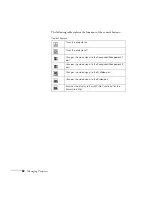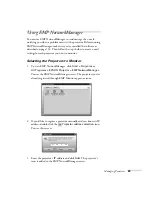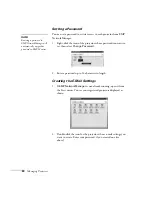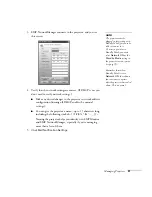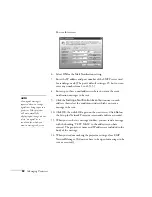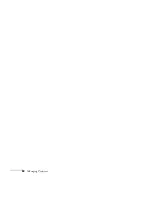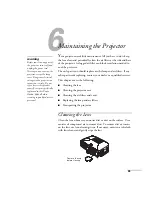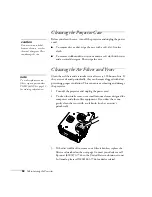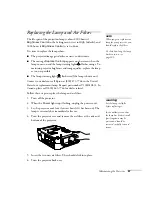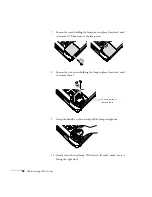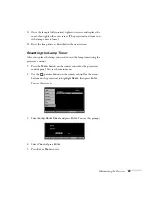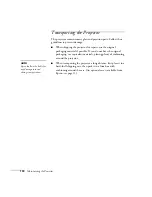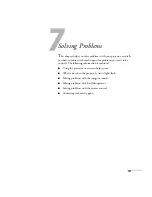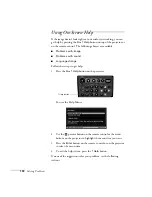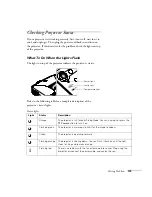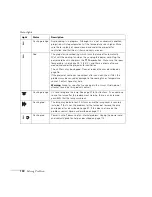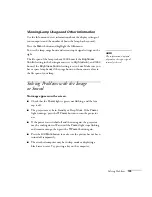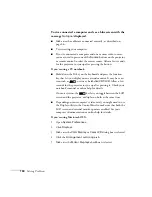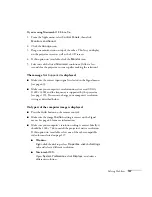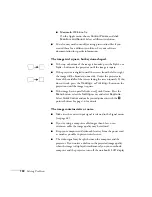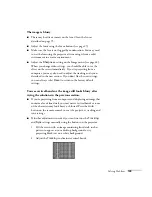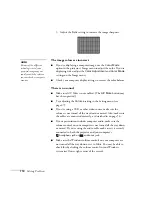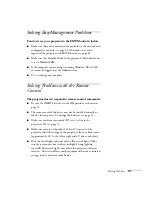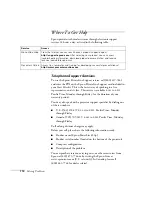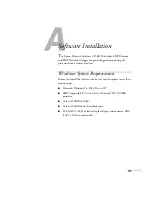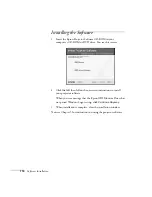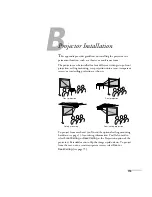101
1
Solving Problems
T
his chapter helps you solve problems with your projector, and tells
you how to contact technical support for problems you can’t solve
yourself. The following information is included:
■
Using the projector’s on-screen help system
■
What to do when the projector’s status lights flash
■
Solving problems with the image or sound
■
Solving problems with EasyManagement
■
Solving problems with the remote control
■
Contacting technical support
Summary of Contents for 830p - PowerLite XGA LCD Projector
Page 1: ...Epson PowerLite 830p Multimedia Projector User sGuide ...
Page 8: ...8 Contents ...
Page 14: ...14 Welcome ...
Page 58: ...58 Connecting to Computers and Other Equipment ...
Page 78: ...78 Fine Tuning the Projector ...
Page 94: ...94 Managing Projectors ...
Page 128: ...128 Notices ...
Page 134: ...134 Index ...
Page 147: ...13 Art Pixelworks_DNX_Blk eps 119 ...
Page 148: ...14 ...