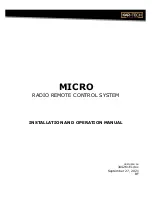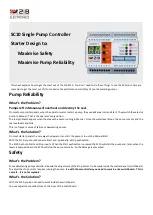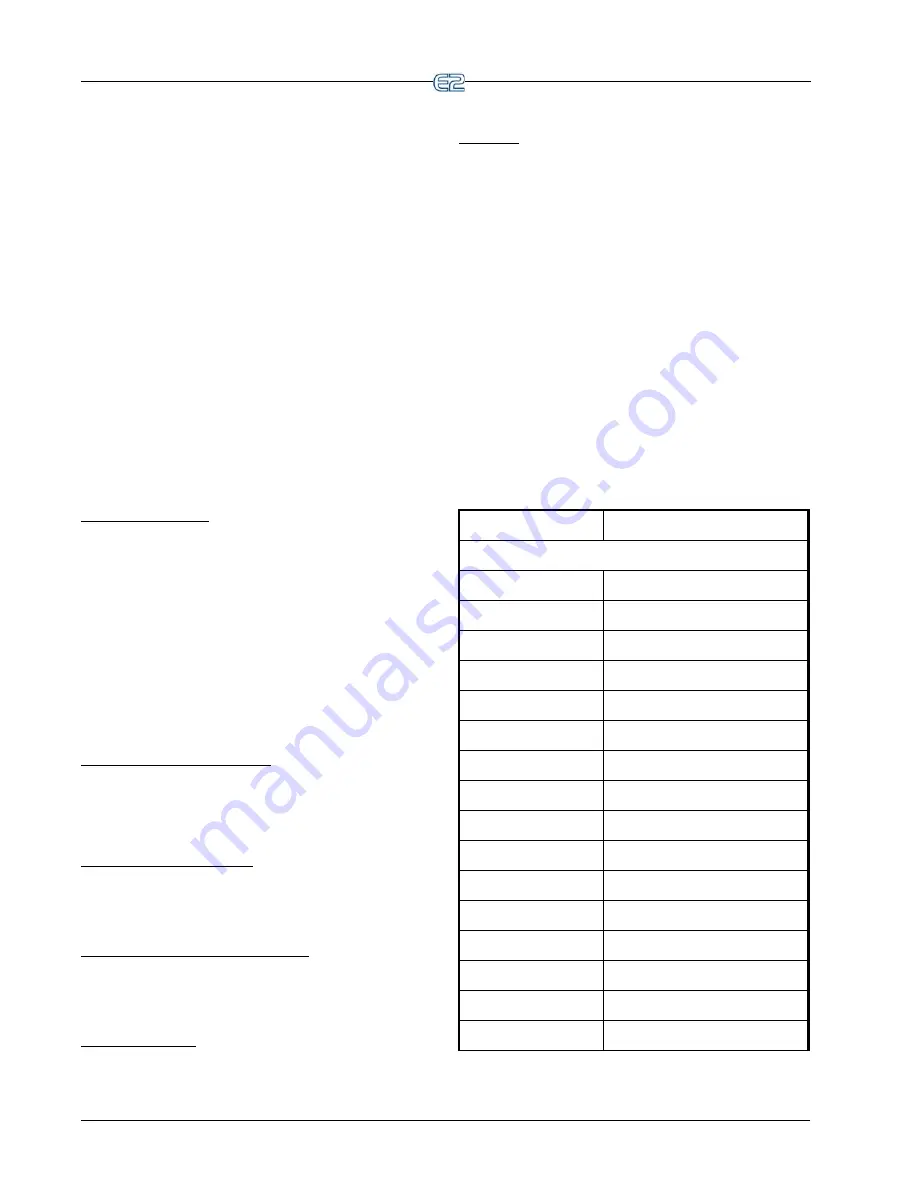
12-8
•
E2 RX/BX/CX I&O Manual
026-1614 Rev 4 5-JAN-2013
you are currently on, or information about the input,
output, or setpoint you have highlighted with the
cursor (if available). After the Help
key has
been pressed,
will open the General Help
menu containing Troubleshooting options. Press the
and
keys together at any time to open
General Help.
• The Alarms
key displays the alarm advisory
log that shows all the current alarms in the E2.
• When the Home
key is pressed from any
location, the Home screen opens.
• When the Menu
key is pressed from any
location, the Main Menu opens.
• The Back
key will take you to the previous
screen.
Pressing
from an application status screen,
Home screen, or Input/Output Status screen brings up the
Actions Menu and gives the user access to controller func-
tions such as graphing, logging, setup, and detailed status.
The Log In/Out Key
The Log In/Out
key brings up the current E2
User Login Screen when logging in. If the Log In/Out
key is pressed in order to log out and there is data
on the screen that has been edited and not saved, a dialog
box opens asking if the data should be saved. If
Yes
is
selected, the data is saved, the user is logged out and
returned to the Home screen. If
No
is selected, the dialog
box closes and the screen is refreshed as necessary. Press-
ing the Log In/Out
key in order to log out when no
data needs to be saved simply logs the user out and returns
to the Home screen.
Four Directional Arrow Keys
Directional arrow keys move the cursor in the direction
of the arrow pressed. The arrow keys are always func-
tional on menus and can be used to move from section to
section on the Home and Status screens.
Page Up/Page Down Keys
The Page Up
and Page Down
keys scroll the
user through menus, application summary screens, and
setup screens too large to fit on one screen.
Ctrl Page Up/Ctrl Page Down Keys
The Ctrl Page Up
or Ctrl Page Down
keys on an application setup screen take the user to the
next or previous application on the same screen.
Numeric Keypad
The numeric keypad is fully functional from both the
front panel and an external keyboard.
Hot Keys
Hot Keys are quick and easy shortcuts to frequently
used functions and applications. For a complete menu
screen that lists all Hot Keys and how to access them,
press the
key and the
key together.
Use the control keys
to access Insert Mode, Edit
Mode, and Names. Pressing
and
(
INS
will appear
on the top right of the screen) activates Insert Mode. Insert
Mode toggles between Insert and Overwrite edit modes.
Pressing
and
(
ED
will appear on the top right of
the screen) activates Edit Mode. Edit Mode allows you to
change the name of the application to something besides
the name of the application and the number. Pressing
and
(
NAMES
will appear on the top right of the
screen) switches from a Point number to a Point Name
when setting up Board and Points in a Setup screen.
Keys
Function
Application
+
All Applications
+
AHU Summary
+
Time Schedule Summary
+
Sensor Control Summary
+
Lighting Control
+
Power Monitoring
+
ARTC/RTU Summary
+
HVAC Zones Summary
+
Suction Summary
+
Case Control Summary
+
TD3 summary
+
Case Control Summary
+
Condenser Summary
+
Time Schedule Summary
+
Sensor Control Summary
+
Power Monitoring
Table 12-8 - Shortcut Keys
Summary of Contents for E2
Page 2: ......
Page 4: ......
Page 16: ......
Page 24: ......
Page 48: ......
Page 55: ......
Page 56: ......
Page 72: ...6 16 E2 RX BX CX I O Manual 026 1614 Rev 4 5 JAN 2013 ...
Page 75: ...BACnet The RS485 Network and Hardware Setup 6 19 ...
Page 79: ...BACnet The RS485 Network and Hardware Setup 6 23 ...
Page 80: ...6 24 E2 RX BX CX I O Manual 026 1614 Rev 4 5 JAN 2013 ...
Page 81: ......
Page 82: ......
Page 92: ...8 6 E2 RX BX CX I O Manual 026 1614 Rev 4 5 JAN 2013 ...
Page 94: ...8 8 E2 RX BX CX I O Manual 026 1614 Rev 4 5 JAN 2013 ...
Page 114: ......
Page 144: ......
Page 203: ......
Page 204: ......
Page 226: ......
Page 253: ......
Page 254: ......
Page 257: ......
Page 258: ......
Page 267: ......
Page 268: ......
Page 270: ......
Page 282: ......