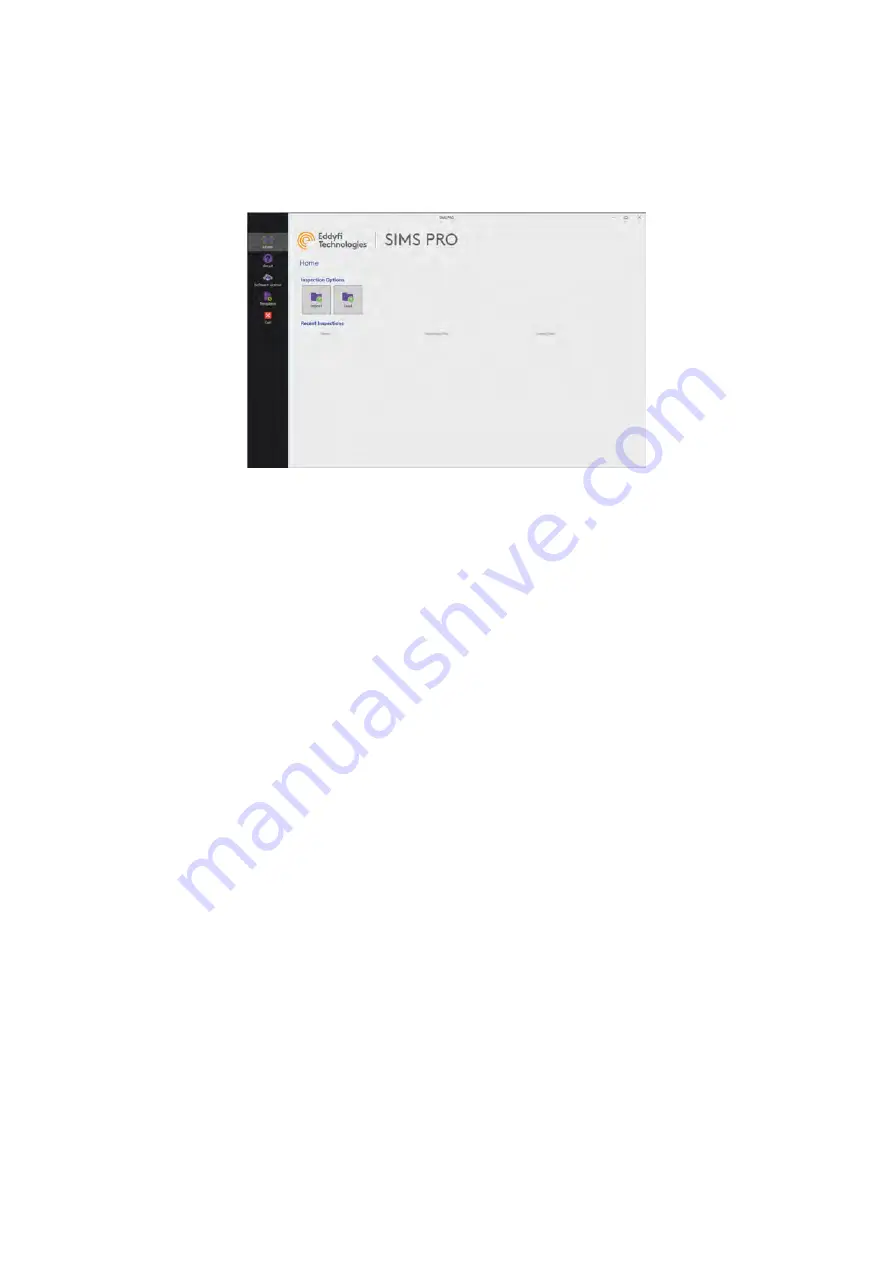
SIMS PRO
71
5.4
SIMS PRO Backstage
Backstage Overview
When the SIMS PRO application is loaded it opens into the backstage home menu.
Figure 93: SIMS PRO backstage home
The backstage consists of the following sidebar sections:
Home
Here you can import inspection data from the FloormapX, Floormap3Di or SIMS PRO into the
database as well as being able to load inspections stored within the database. The recent inspection
list shows the last five inspection loaded.
Import
This option is available once an inspection is loaded in the frontstage. Here you can import a list of
manual indications or patch plates identified during the tank inspection, then entered into the
respective SIMS PRO excel template file, into the loaded inspection.
Export
This option is available once an inspection is loaded in the frontstage. Here you can export data for
the loaded inspection into an excel file. The data available for exporting includes an indication list and
a patch plate list.
About
Here you can find the information regarding the customer support contact details and the software
version of the application. When new software versions become available, they can be downloaded
and installed via the internet.
Settings
This option is available once an inspection is loaded in the frontstage. Here you find the display setting
options for the frontstage layout.
Software License
Here you can manage, view details, and edit contact information for the software license of your
SIMS PRO software. It is also possible to release a license code so that it can be transferred and
activated on a different computer, if required.
Summary of Contents for Floormap X
Page 1: ...User s Manual Floormap X MFL Array Tank Floor Inspection Solution...
Page 10: ...10 Chapter 1 Precautions and conventions...
Page 16: ...General Precautions and Conventions 16 1 5 EU Declaration of Conformity...
Page 19: ...19 Chapter 2 FloormapX System Overview...
Page 35: ...35 Chapter 3 Inspection Preparation Setup and Operation...
Page 43: ...43 Chapter 4 SIMS GO Data Acquisition Software...
Page 69: ...69 Chapter 5 SIMS PRO...
















































