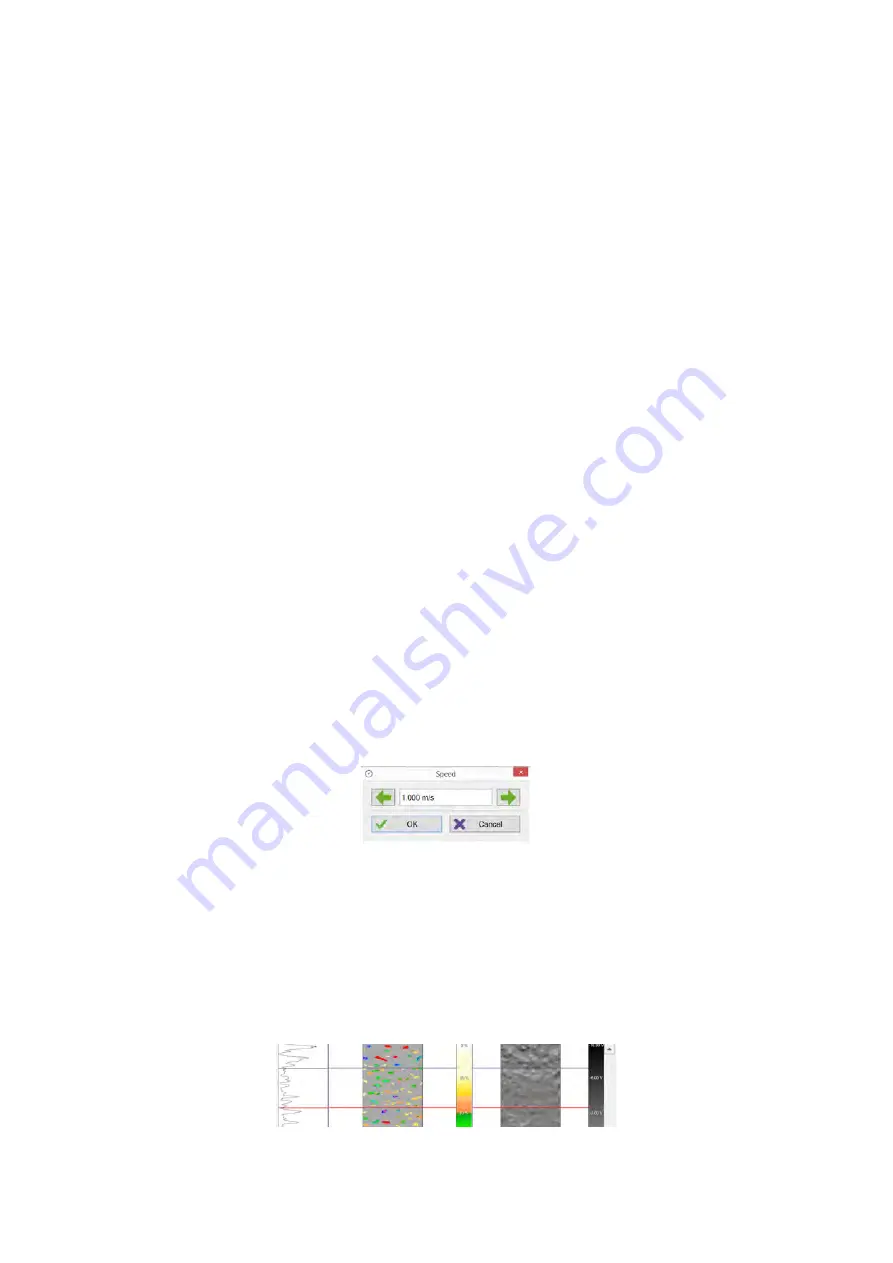
SIMS GO
66
Scan
The scan button is used to begin data acquisition. Click
Start
then pull back the throttle on the user
control to drive the scanner forward and collect data. A live view of the scan progresses onscreen for
the respective views. Release the throttle to stop the scanner drive.
NOTE
The scanner can also be manually pushed forward to collect data during data acquisition.
Stop
Once the data acquisition has begun a stop button appears in place of the start button. Click
Stop
to end data acquisition.
Rescan
The rescan button allows a scan to be repeated by clearing any collected data and enabling the Scan
button again.
Full Extent
The full extent button returns the view to see the entirety of the scan.
Display Threshold
The display threshold button allows the minimum estimated percentage level value from which
indications should be displayed from in plate view and scan view to be set.
Speed
The speed button allows the maximum speed of the scanner to be set.
NOTE
The throttle lever is used to modulate the speed of the scanner and the maximum speed is
set when the throttle level is pulled fully backwards.
Figure 86: Scanner speed window
Scan Markings
During data acquisition an on-screen red and purple horizontal line markers are available assist in
rapidly identifying areas of interest on the inspection surface. These lines can also be seen in the
Endscan view on the left of the screen.
•
The red horizontal line represents the FloormapX interactive laser line.
•
The purple horizontal line represents the back of the rear rollers.
Figure 87: Scan markings during acquisition
Summary of Contents for Floormap X
Page 1: ...User s Manual Floormap X MFL Array Tank Floor Inspection Solution...
Page 10: ...10 Chapter 1 Precautions and conventions...
Page 16: ...General Precautions and Conventions 16 1 5 EU Declaration of Conformity...
Page 19: ...19 Chapter 2 FloormapX System Overview...
Page 35: ...35 Chapter 3 Inspection Preparation Setup and Operation...
Page 43: ...43 Chapter 4 SIMS GO Data Acquisition Software...
Page 69: ...69 Chapter 5 SIMS PRO...
















































