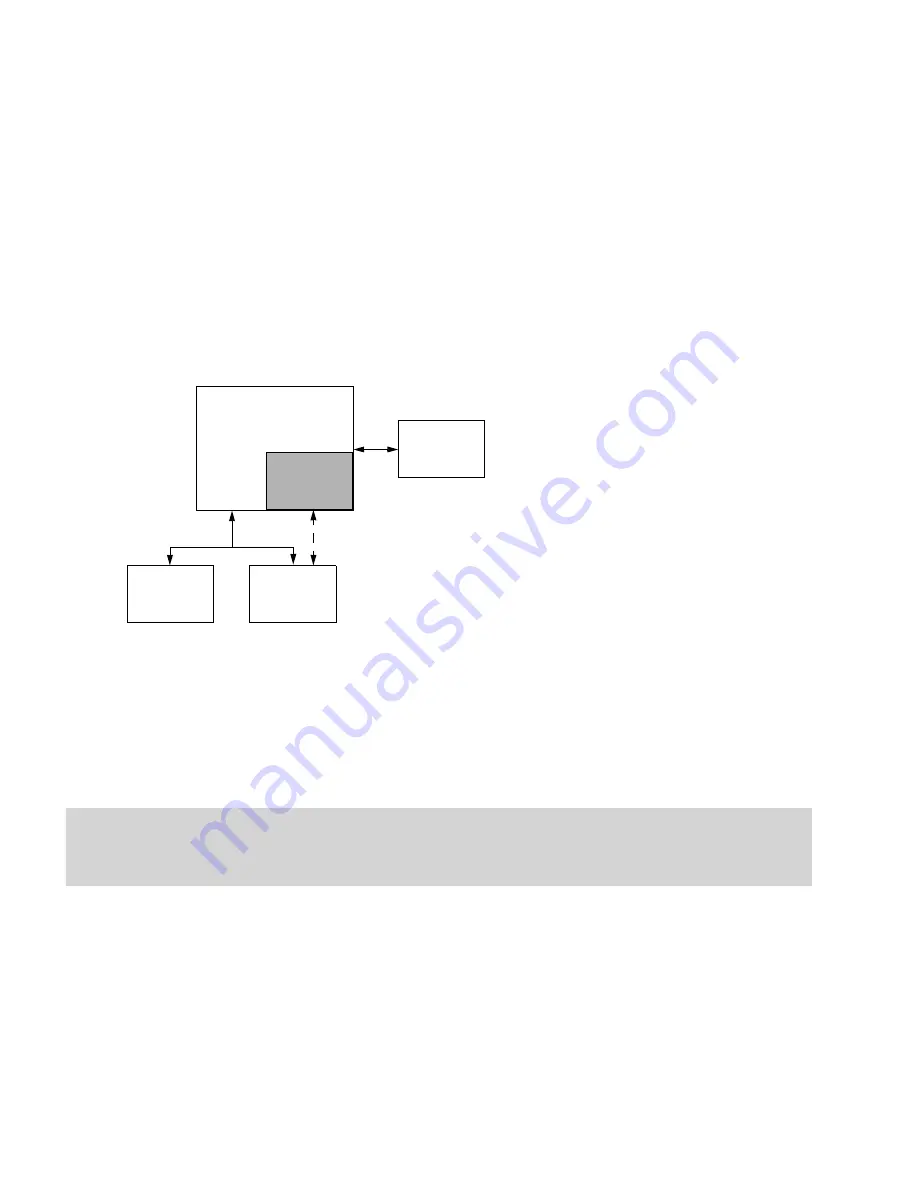
246
|
Reference: Installation environment
Novell support
On Novell networks, ShareScan does not support direct communication between the Services
Manager and eCopy-enabled devices. However, when the Novell client is installed on the PC that
is running the Services Manager, some connectors (Quick Connect, Scan to eCopy Desktop, and
LDAP/SMTP) can use a back-end Novell server for authentication and temporary file storage (of
scan inboxes).
Although Windows includes the Microsoft Client for NetWare Networks, eCopy has not tested
ShareScan with this client software and cannot recommend it. You should install the same
NetWare client you are using on the rest of your networked PCs. eCopy strongly recommends that
you install the latest 32-bit Novell client.
Note:
If you have a Novell network with multiple trees, you must set the Preferred tree field in the Novell
client configuration for the eCopy Inbox Agent (see page 165) and Scan to eCopy Desktop connector
to function properly.
Novell client
Novell environment for ScanStation
Services Manager
Novell server
Other
connectors
Scan to eCopy Desktop

























