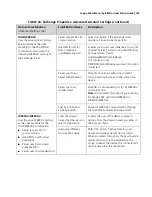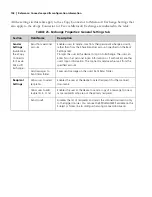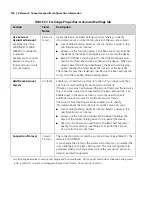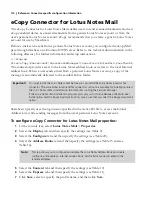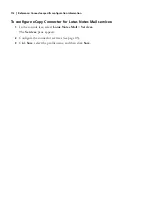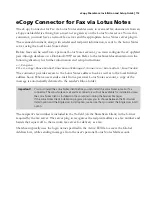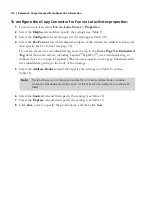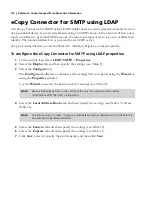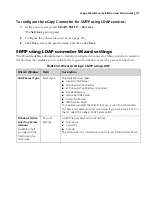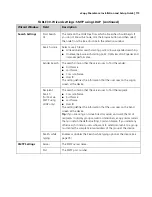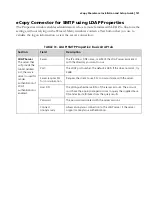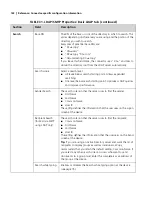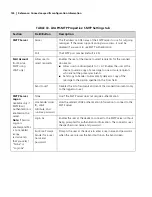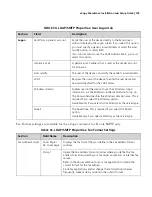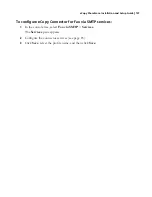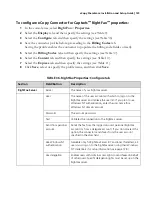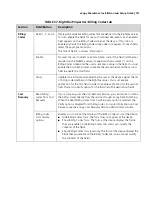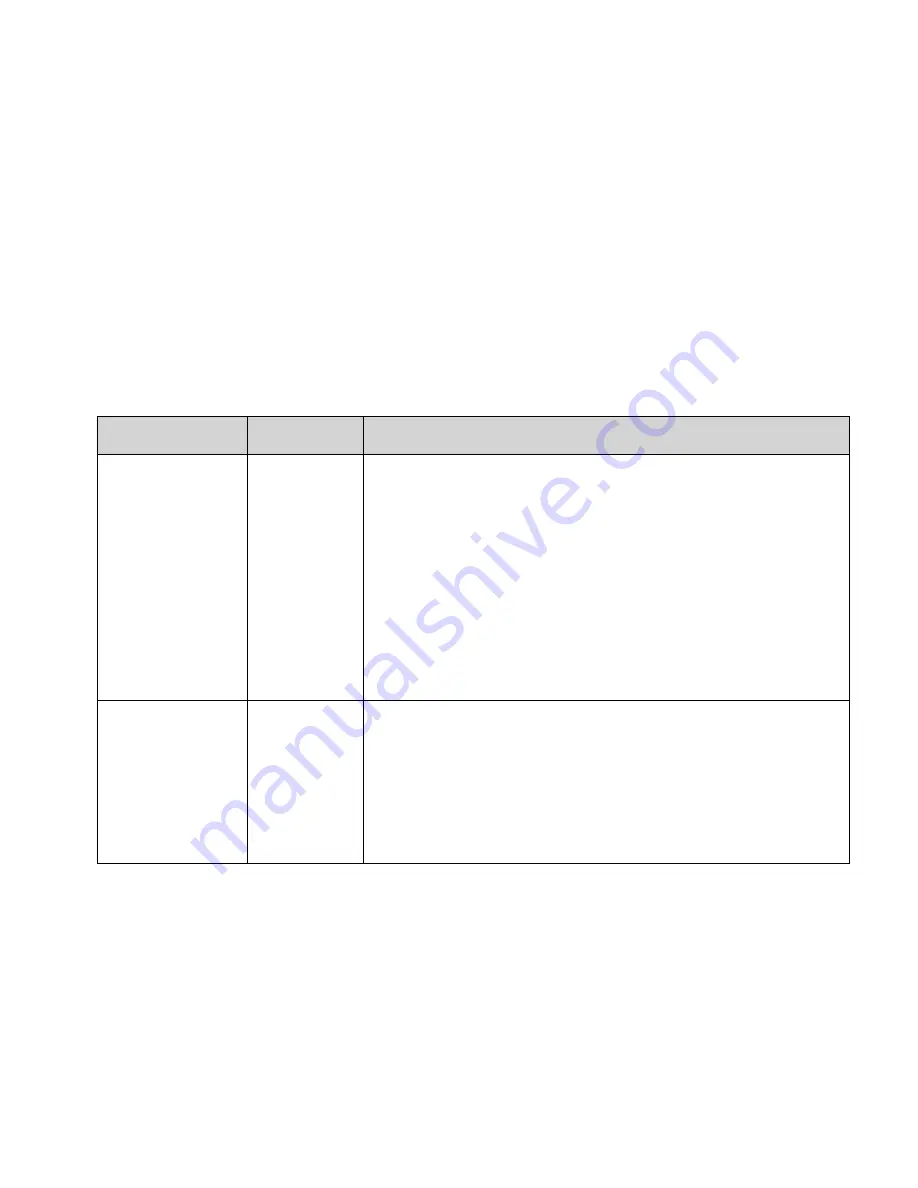
eCopy ShareScan
®
Installation and Setup Guide
|
117
To configure the eCopy Connector for SMTP using LDAP services:
1
In the console tree, select
LDAP/SMTP
>
Services
.
The
Services
pane appears.
2
Configure the connector services (see page 85).
3
Click
Save
, select the profile name, and then click
Save
.
SMTP using LDAP connector Wizard settings
The Wizard enables administrators to initially configure the connector. Many windows contain a
Test button that enables you to validate the logon information or test the server connection.
TABLE 30. Wizard settings: SMTP using LDAP
Wizard Window
Field
Description
LDAP Server Type
Server Type
The available server types:
■
Generic LDAP Server
■
Windows Active Directory
■
Windows Active Directory (Untrusted)
■
Novell eDirectory
■
Netscape LDAP Server
■
Open LDAP Server
■
IBM Domino Server
Your selection enables the Wizard to set your user ID, e-mail address,
first name, last name, and common name. If your server type is not on
the list, select the Generic LDAP Server option.
Windows Active
Directory Server
Account
Available only if
you select Active
Directory as the
server type.
Account
Settings
Active Directory Server Account settings:
■
User name
■
Password
■
Domain
The Wizard uses this information to set the user DN and server name.