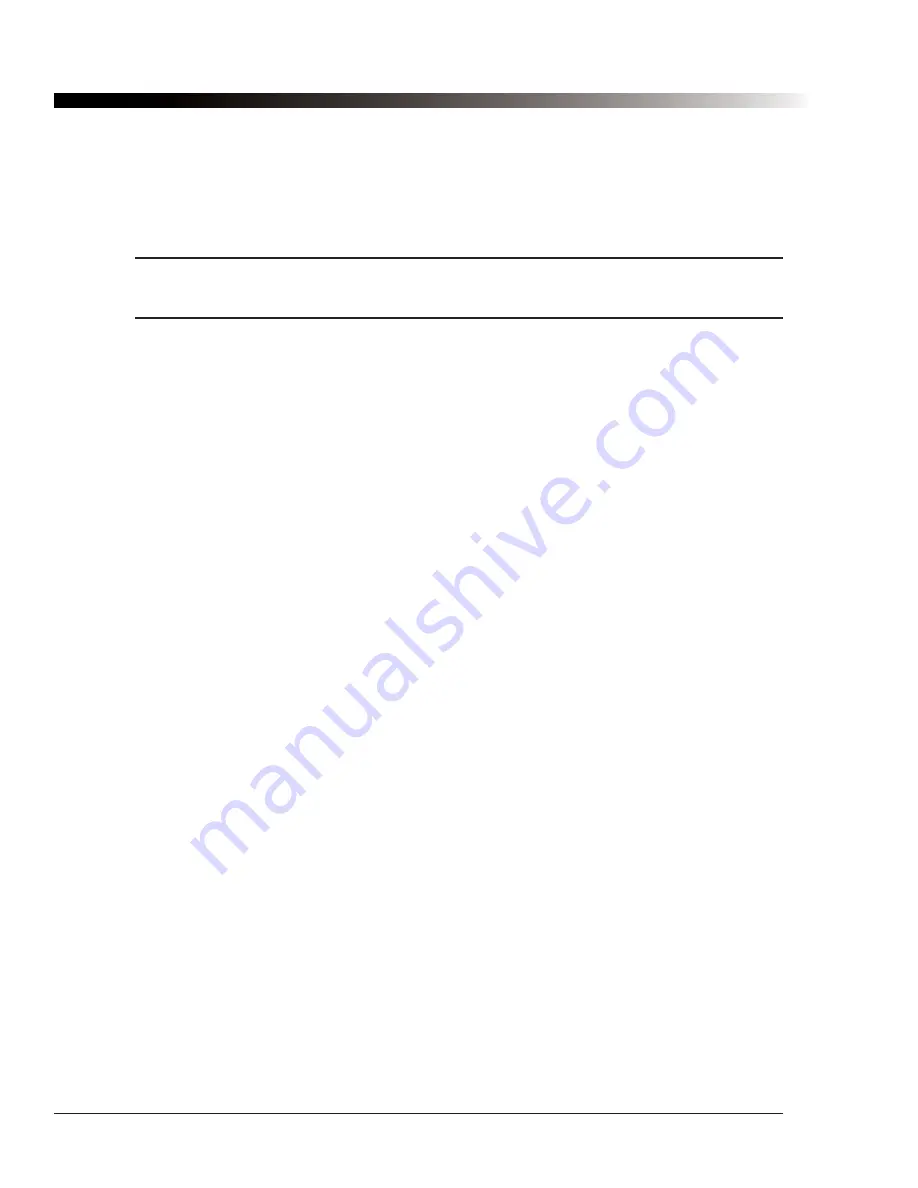
72
DynaVox Technologies
After ActiveSync has been installed, attach your Palmtop device to your computer using the supplied USB
sync cable (see Figure 5). The cable plugs into the sync cable connector on the left side of the Palmtop
device (see Figure 4). After your Palmtop device is attached to your computer, turn it on. ActiveSync should
automatically start up and initiate a connection. If ActiveSync does not start by itself, start it manually on your
computer by selecting
Start > Programs > Microsoft ActiveSync
, then select
File > Get Connected
and
select
Next
. If you still have trouble connecting, please consult the ActiveSync online help.
Note:
ActiveSync is a Microsoft program. If you have persistent problems getting connected, you
may have to contact the technical support department of Microsoft or Dell.
Once ActiveSync has identified your Palmtop device, it will ask you to set up a partnership between the
computer and your device. If you select
Cancel
, you will still have a connection with the device that will allow
you to transfer files. However, the next time you connect your Palmtop device to your PC, you will have to
select
Cancel
again. If you would prefer to avoid that connection screen on the PC, you can select
Next
when prompted to make a connection. Uncheck all of the entries and click
Next
again. Finally, click
Finish
to
complete setting up the partnership. The next time you connect your Palmtop device to your PC, it should
automatically recognize it - you will not have to go through this partnership procedure again.
When ActiveSync is running, your device will show up in Windows Explorer as "Mobile Device." You will be
able to browse through its memory card just as if it were another hard drive on your computer. More
importantly, the PC Editor will be able to transfer configurations (and other files) to and from your Palmtop
device.
6.4. Editing and Transferring Configurations
Once your Palmtop device is connected to your PC, you will be able to use the PC Editor software to transfer
configurations to and from the device by selecting
Tools > Transfer Utilities > Transfer Files
menu item (as
described in section 4.17). Depending on the size of your configurations and the number of custom images
and sounds that they use, these transfers can take several minutes.
If you receive a packed configuration file from the Internet, your best approach will be to transfer it to your
Palmtop device using
Tools > Transfer Utilities > File Transfer
from the PC Editor software. Once the
packed configuration is on your Palmtop device, you can unpack it using
Tools > File Utilities > Unpack
Config
. After the file has been successfully unpacked, you will be asked if you want to delete the packed file
from your device's memory card. To save space, it is recommend that you answer
Yes
to delete the packed
file.
6.5. Installing and Uninstalling Mayer-Johnson Symbol Sets
Your device is pre-loaded with the 8800 color symbols offered by Mayer-Johnson. This includes the original
symbols, and the 1998, 2000, 2002, 2004 and 2006 addenda. For most people, these images will be
sufficient. However, you may prefer to use the black and white variants of these symbols, or to use the
extensive library of Mayer-Johnson sign language symbols (available in color, dark-skinned, and black and
white). Using programs on the
Palmtop 3
CD, you can install and uninstall symbol sets.
To install any of the other symbol sets, you will first need to install the PC Editor software and use
ActiveSync to connect your Palmtop device to your computer, as described section 6.3. Insert the
Palmtop 3
CD into your computer, but this time select
Cancel
when the
Editor
installation window appears. Now use
Windows Explorer to look at the contents of the
Palmtop 3
CD, and open the folder called
Extra
. Then
navigate to the
Palmtop
folder. Here you will find a number of script files for installing and installing symbol
sets. These are:
2
Summary of Contents for iChat3
Page 2: ...ii DynaVox Technologies ...
Page 4: ...iv DynaVox Technologies ...
Page 22: ...10 DynaVox Technologies ...
Page 86: ...74 DynaVox Technologies ...
Page 122: ...110 DynaVox Technologies ...






























