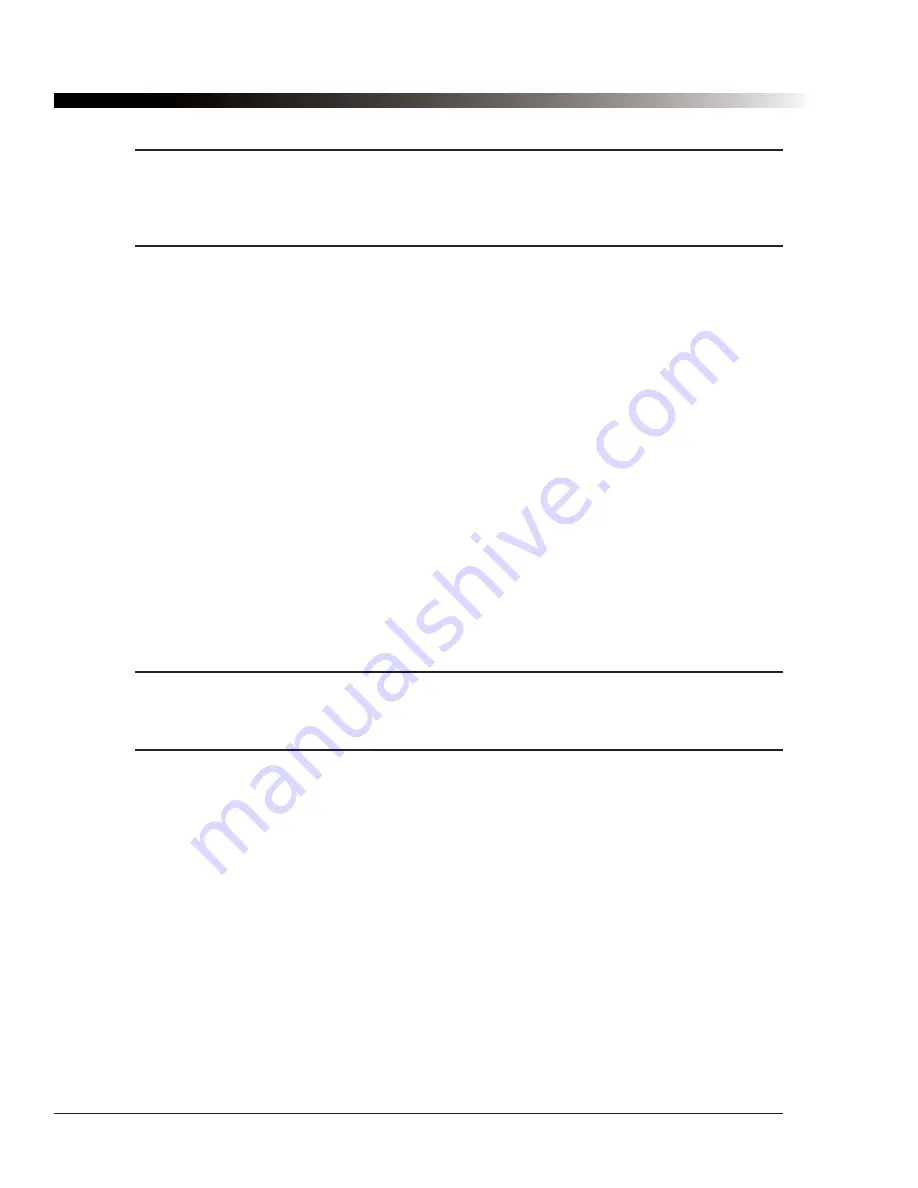
66
DynaVox Technologies
Note:
Make sure to save your configuration before loading a different configuration or creating a
new configuration or exiting the Palmtop software. If you do not, any changes you made since
the last time your configuration was saved will be lost. Select
File > Configurations > Save
Config
to save the latest version of your configuration.
5.1.1. Editing a Single Button (in Edit Mode)
To edit the text, symbol or colors of a button while your Palmtop device is in Edit Mode, select the button
twice in quick succession. After you do this, the
Button Properties
dialog will open so you can edit the button.
If you want to change the font, color, or style of all the buttons at the same time, you can do this by double-
selecting any button, then selecting the
All Buttons
tab of the
Button Properties
dialog. See section 4.19 for
a complete discussion of this dialog.
5.1.2. Swapping Two Buttons (in Edit Mode)
You can quickly rearrange the layout of buttons on a page using "drag-and-drop swapping." This procedure
allows you to swap the contents of two buttons. Select the first button with your stylus (or finger) and
maintain your selection. Quickly drag the button over the top of the second button, then release your
selection from the screen. The contents of the two buttons will be immediately swapped. While you are
dragging the button you will see a rectangular outline of the button moving along with your selection. The
first button will appear in its selected state, as will the button your selection is currently over. If you release
your selection when the button is not over any button or it is over the first button, no swap will occur.
If you maintain your initial selection too long without moving it, the popup menu described in section 5.1.3
will appear. If this happens, you will need to select an area outside of the popup menu to close it, and try to
swap the buttons again.
Note:
Only buttons of the exact same size and shape can be swapped. When you drag a
button over a valid swap partner, the color of the swap partner will change to indicate that a
swap is possible. If a swap is not possible, the color will not change.
5.1.3. Cutting, Copying, and Pasting Buttons (in Edit Mode)
In many Windows applications, clicking on the right mouse button will open a menu that provides quick
access to common commands. The Palmtop software has popup menus to help you with editing. To open
this menu in the PC Editor, move the mouse over a button and click the right mouse button. To open the
popup menu on your Palmtop device, select a button and hold the stylus (or your finger) against the screen
without moving. After about a second, the popup menu will open. Remember not to move your selection or
you will start the “drag-and-drop swap” operation described in section 5.1.2.
The popup menu contains some familiar options. Select
Copy Button
to copy the contents of the current
button into a clipboard, or select
Cut Button
to copy the contents and then reset the button to a blank state.
Once you have copied or cut a button, you can open the popup menu over another button and select
Paste
Button
. The contents of the button that you just copied (or cut) will appear. If you do not want to copy the
graphics or text of a button, but only its appearance (body color, border color, border width, font color, and
font - the features you can set on the
This Button
tab of the
Button Properties
dialog), select
Paste Look
.
This option can be extremely useful for quickly creating blocks of buttons with similar appearances.
2
2
Summary of Contents for iChat3
Page 2: ...ii DynaVox Technologies ...
Page 4: ...iv DynaVox Technologies ...
Page 22: ...10 DynaVox Technologies ...
Page 86: ...74 DynaVox Technologies ...
Page 122: ...110 DynaVox Technologies ...






























