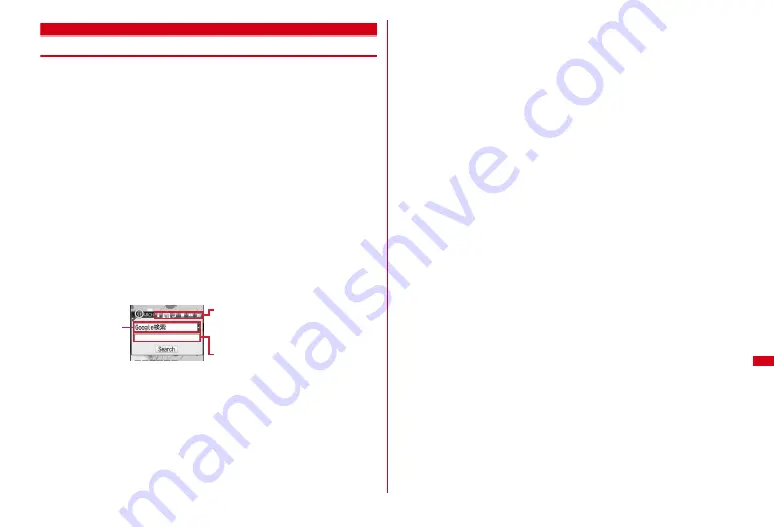
323
Convenient Functions
Quick search
Searching with a simple operation
You can use search functions by pressing
U
on the stand-by display or while
running functions.
・
Some running functions may not allow search result display function to be
activated at the same time, and search may be unavailable.
→
P416
・
You can search in the middle of the operation to copy/cut characters.
→
P355
・
For some search operation or connecting condition, search may be unavailable or
the search result may not be displayed correctly.
<Example> Searching on Full Browser screen
1
U
・
If you searched at previous time, the search screen you performed
immediately before is displayed. If not searching the entered keyword,
displayed with the keyword entered.
2
h
to switch to Full Browser search
e
Select the search service
selection field
e
1
-
0
e
Enter the keyword in the entry field
(up to 35 two-byte (70 one-byte) characters)
e
"Search"
e
"Yes" or
"Yes(Always)"
Full Browser starts, and the search result screen on the selected search service
site is displayed.
Searching by i-mode :
h
to switch to i-mode search
e
Enter the keyword in
the entry field (up to 35 two-byte (70 one-byte) characters)
e
"Search"
i-mode starts, and the search result screen by the i-mode search is displayed.
・
If selecting "Connect to iMenu", iMenu is displayed.
Searching by map :
h
to switch to map search
e
Enter the keyword in the
entry field (up to 35 two-byte (70 one-byte) characters)
e
"Search"
GPS compatible i-
α
ppli set in Select Map in Map setting starts, and the search
result screen appears.
・
For some GPS compatible i-
α
ppli, you can enter multiple keywords (insert a
space between keywords) to search.
・
Selecting "Read map" activates the GPS compatible i-
α
ppli selected in Select
Map from Map setting.
Searching by dictionary :
h
to switch to dictionary search
e
Select dictionary
selection field
e
1
-
3
e
Enter the keyword in the entry field (up to 20
two-byte (40 one-byte) characters)
e
"Search"
Dictionary starts, and the search result screen appears.
Searching phonebook :
h
to switch to phonebook search
e
Enter a keyword
in entry field (up to 9 one-byte characters)
e
"Search"
The search result screen of name search appears.
・
If selecting "Search in phonebook", phonebook search screen appears.
Searching mail by title/message text :
h
to switch to mail search
e
Select
mail search selection field
e
1
or
2
e
Enter a keyword in entry field
(up to 35 two-byte or (70 one-byte) characters)
e
"Search"
Mails that match the search criteria are listed.
・
You can enter multiple keywords (insert a space between keywords) to
search.
・
Select "Advanced search" to search under more detailed conditions.
→
P152
Searching mail using phonebook :
h
to switch to mail search
e
Select mail
search selection field
e
3
or
4
e
Enter a keyword in entry field (up to
9 one-byte)
e
"Search"
Mails that match the search criteria are listed.
Switching searching function :
After entering the keyword,
h
e
"Search"
・
i-mode search, Full Browser search, map search and dictionary search can be
switched using as a common keyword, and phonebook search and mail
search (one-byte title/message text and phonebook reading) can be switched
using as a common keyword.
i-mode search/Full Browser search/
Map application search/Dictionary
search/Phonebook search/Mail search
Selection field of
search engine/
dictionary/mail
search
Entry field
Full Browser search screen
Summary of Contents for F-01A
Page 82: ......
Page 110: ......
Page 170: ......
Page 192: ......
Page 274: ......
Page 362: ......
Page 372: ......
Page 382: ......
Page 388: ......
Page 406: ...404 Appendix Troubleshooting Pictogram Reading Pictogram Reading...
Page 407: ...405 Appendix Troubleshooting Pictogram Reading Pictogram Reading...
Page 408: ...406 Appendix Troubleshooting Pictogram Reading Pictogram Reading...
Page 409: ...407 Appendix Troubleshooting Pictogram Reading Pictogram Reading...
Page 446: ...444 MEMO...
Page 447: ...445 Index Quick Manual Index 446 Quick Manual 456...
Page 457: ...455 MEMO...






























