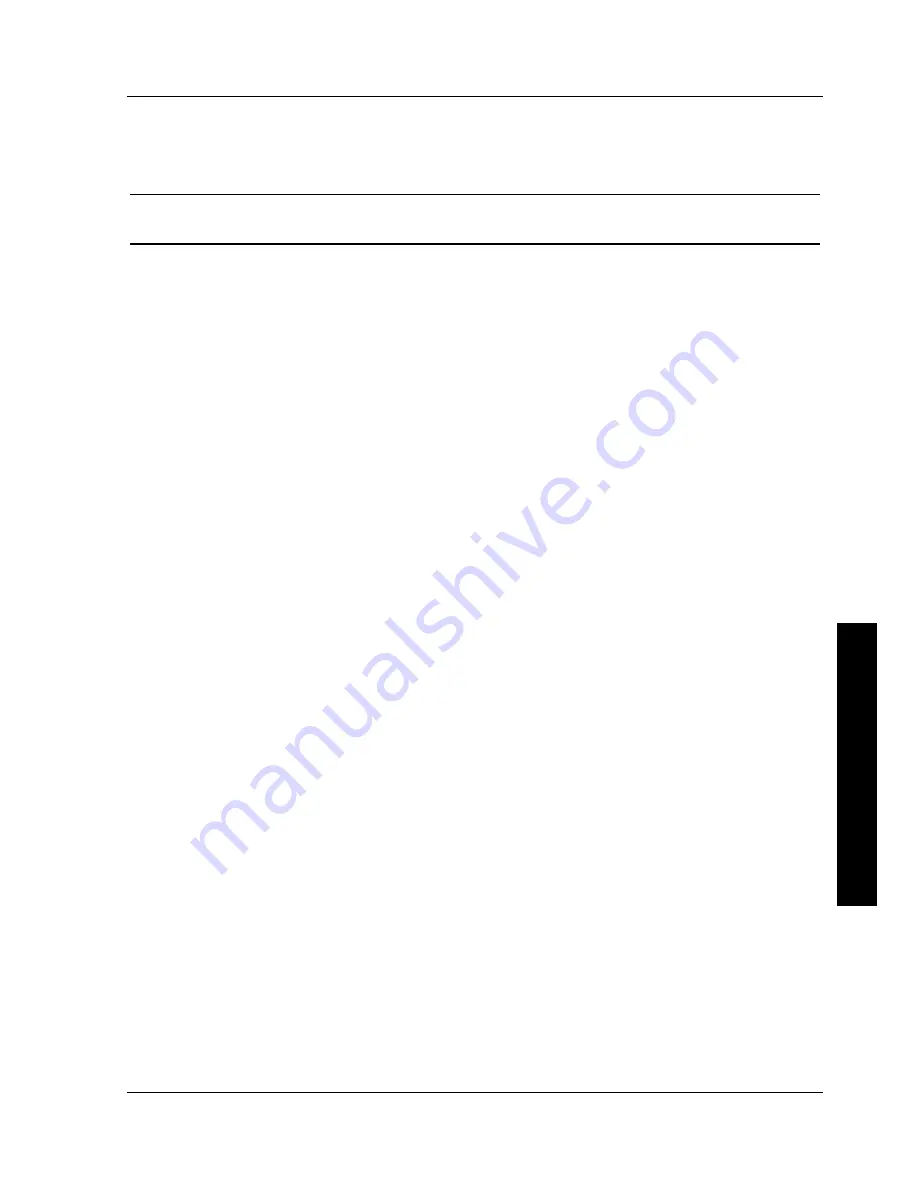
Digital PRIORIS XL Server
Digital PRIORIS XL Server
Utilities & Configuration
Utilities & Configuration
MCS Logistics Engineering - Nijmegen
MCS Logistics Engineering - Nijmegen
21
21
P
R
I
O
R
I
S
X
L
3) Insert the backup System Configuration Utility diskette into drive A and then soft boot (reset) the
server. The SCU introductory screen appears.
NOTE
The SCU contains help pop-up screens for any selected menu item. Press [F1] at
anytime to display a help screen. Press [Esc] to remove a help screen.
4) Press
[Enter]
to display the SCU Welcome screen. If no configuration errors appear, the Welcome
screen displays information about the SCU. Press
[Enter
] to display the Main menu and proceed to
Step 6.
If a configuration error appears, the Welcome screen displays information about the error and tells to
reconfigure the server. Press
[Enter]
to display the Main menu, select the
Configure
Computer
option, then select the
View and Edit Details
option. Make any changes as
indicated by the POST error message, and then select the
Exit and Save
option to end the SCU
session and boot the server so the changes take effect.
5) If applicable, select the
Learn About Configuring The Computer
option to familiarize
with the SCU.
6) If applicable, set the current server time and date using the
Set Time
and
Set Date
menu
options.
7) Using the
Maintain System Configuration Diskette
option, copy the CFG files
supplied with any EISA, PCI, or ISA expansion board.
8) Select the
Configure Computer
option to configure the server.
9) If applicable, select the
Maintain System Configuration Diskette
option to create,
change, or update SCI or CFG files.
10) To end the SCU session select the
Exit From This Utility
option.
11) If applicable, install the operating system and any application software.
Refer to the operating system and application software documentation for installation information.
Configure The Computer
when accessing this menu item for the first time, it is recommended to follow the menu items listed below
in the order given. If this is a subsequent session, refer to the appropriate menu item to update the server
configuration.
Step 1: Important EISA Configuration Information
Step 2: Add or remove boards
Step 3: View or edit details
Step 4: Examine required switches
Step 5: Save and Exit
Step 1: Important EISA Configuration Information
This menu item provides basic EISA configuration information and how it differs from ISA configuration.
These screens are available at any time during the configuration process by pressing
[F1]
and by selecting
EISA configuration from the help menu.
Step 2: Adding or Removing Boards
This menu item provides a list of boards and options in the configuration. You can add, move, and delete
boards from this list until it shows all the installed boards and options in the server, including the not yet
physically installed boards.
















































