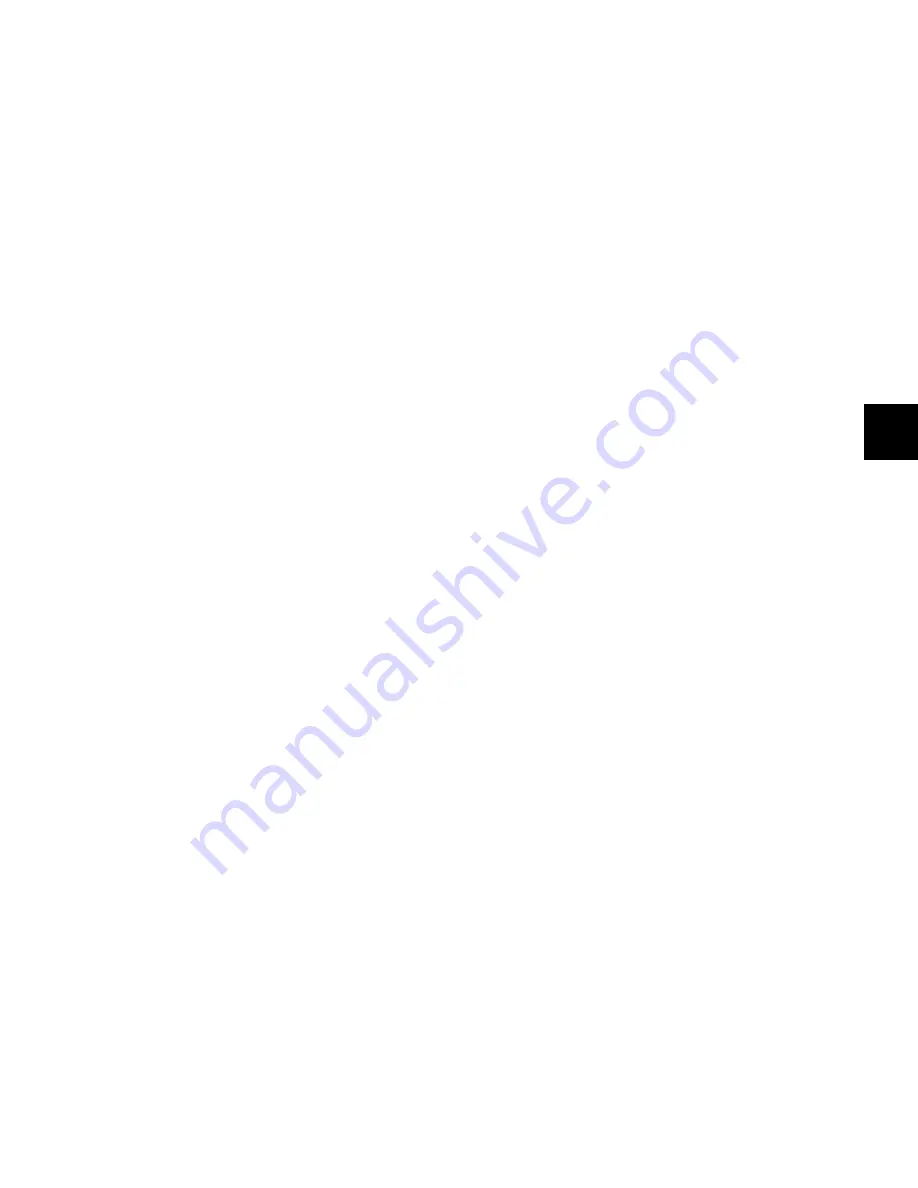
Chapter 12: Assigning Inserts, Sends and I/O with the Assign Matrix
143
To display a different Insert in the Assign Matrix by displaying
insert names:
1
In the Assign Matrix Menu Area, press the B/M/P switch for
any insert. The Insert positions are displayed in the Assign Ma-
trix Select area.
2
Press the encoder Select switch for the Insert position you
want to display.
Changing Track Display in the Assign Matrix
To display inserts for a different track in the Assign Matrix by
scrolling through track names:
1
In the Assign Matrix Menu Area, press the bottom encoder
(track name) Select switch.
2
Turn the bottom encoder to scroll through the tracks in the
session.
3
Press the flashing Select switch to display the inserts for that
track in the Assign Matrix.
To display inserts for a different track in the Assign Matrix by
displaying track names:
1
In the Assign Matrix Menu Area, press the bottom encoder
(track name) B/M/P switch. The track names are displayed in
the Assign Matrix Select area.
2
If necessary, use the “PG” encoder or switches in the Assign
Matrix Navigation area to locate the track you want to display.
3
Press the encoder Select switch for the track you want to dis-
play.
Closing the Assign Matrix
To close the Assign Matrix, do any of the following:
Press the bottom encoder Select switch (when labeled
“Exit”) in the Assign Matrix Navigation Area. This exits the As-
sign Matrix even when the Matrix is locked.
Hold Control (Windows) or Command (Mac) and press the
bottom encoder Select switch (when labeled “Back”) in the As-
sign Matrix Navigation Area. This exits the Assign Matrix even
when the Matrix is locked.
Press the flashing Escape switch. This works only when the
Assign Matrix is not locked.
Assigning Inserts
To assign an Insert (where no insert is present):
1
Press the Inserts switch on the channel where you want to
assign the insert. Insert positions are displayed on the channel
encoders.
2
Press the encoder Select switch at the Insert position where
you want to make an assignment. The Assign Matrix opens,
with the top level Insert menu items (Insert types such as
TDM, RTAS and HW Inserts) displayed in the Select Area.
3
Press the encoder Select switch for the type of insert you
want to assign.
4
Press the encoder Select switch for the next level menu
choice (for example, Plug-In Category or Manufacturer).
5
Press the encoder Select switch for the insert you want to as-
sign.
To assign a different Insert (where an insert is present):
1
Press the Inserts switch on the channel where you want to
assign the insert. Insert positions are displayed on the channel
encoders.
2
Press and hold the encoder Select switch at the Insert posi-
tion where you want to change the assignment. The Assign
Matrix opens, with the current insert displayed in the Select
Area, indicated by yellow text and a lit Select switch.
3
If necessary, use the switches in the Assign Matrix Naviga-
tion area to locate the insert you want to assign.
4
Press the encoder Select switch for the insert you want to as-
sign.
To remove an insert:
1
Press the Inserts switch on the channel where you want to
remove the insert. Insert positions are displayed on the chan-
nel encoders.
2
Press and hold the encoder Select switch at the Insert posi-
tion where you want to remove the assignment. The Assign
Matrix opens, with the insert displayed in the Select Area, in-
dicated by yellow text and a lit Select switch.
3
Do one of the following:
• Hold the Set to Default switch and press the encoder Se-
lect switch for any insert in the Assign Matrix Select area.
– or –
• In the Assign Matrix Navigation area, press the encoder
Select switch labeled “Back” on the bottom encoder until
you reach the top level of menu items, then press the en-
coder Select switch that corresponds to “--” (No Insert) in
the Assign Matrix Select area.
Summary of Contents for D-Control
Page 1: ...D Control Version 8 0 ...
Page 4: ......
Page 8: ...D Control Guide viii ...
Page 9: ...Part I Introduction ...
Page 10: ......
Page 14: ...D Control Guide 6 ...
Page 21: ...Part II Installation ...
Page 22: ......
Page 40: ...D Control Guide 32 ...
Page 54: ...D Control Guide 46 ...
Page 55: ...Part III Reference ...
Page 56: ......
Page 78: ...D Control Guide 70 ...
Page 134: ...D Control Guide 126 ...
Page 146: ...D Control Guide 138 ...
Page 156: ...D Control Guide 148 ...
Page 172: ...D Control Guide 164 ...
Page 176: ...D Control Guide 168 ...
Page 183: ......






























