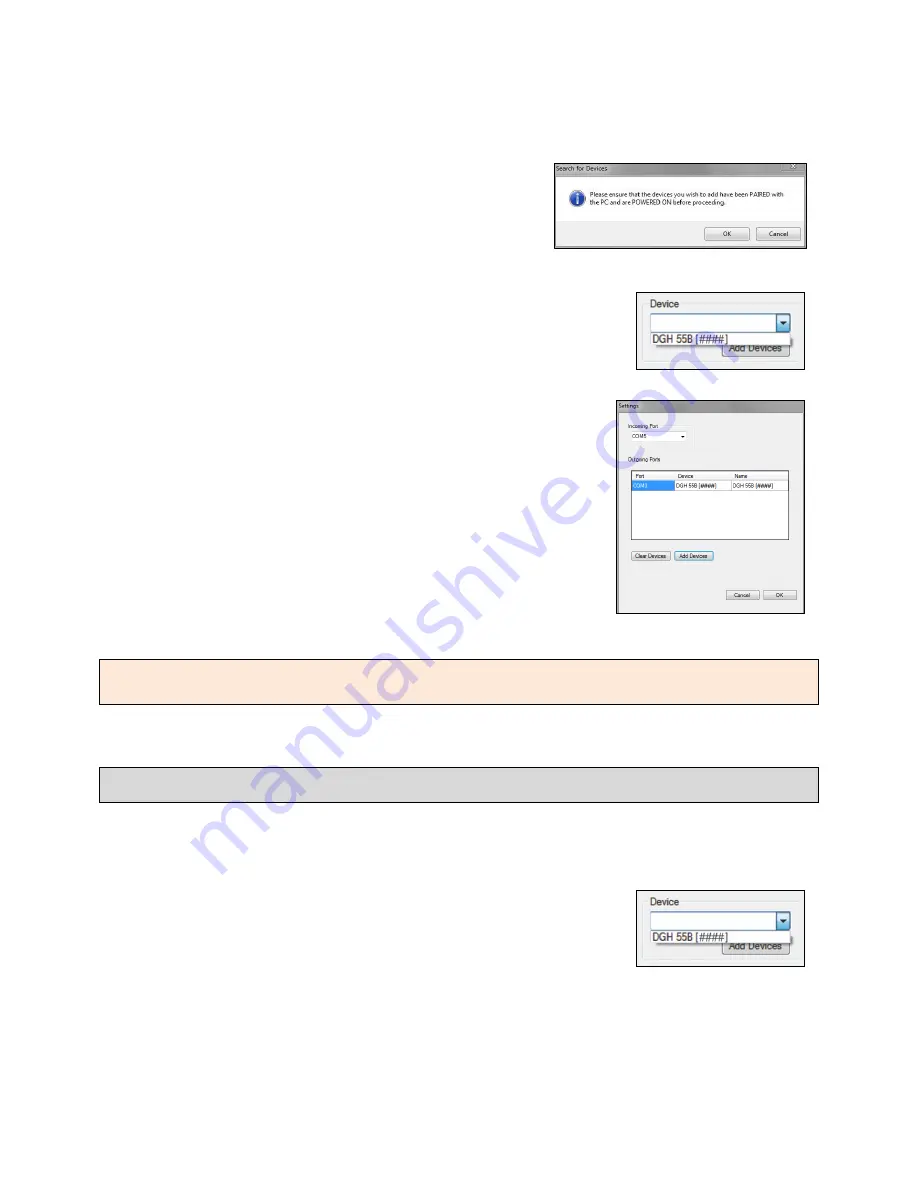
Page 68 of 87
DGH 55B-INS-OMENG Rev: 3
15.4.3
The software will prompt you to check that the
device is powered on and paired. Confirm that the
Pachmate 2
is on and click ‘OK’
15.4.4
The software will automatically find paired devices and add
them to the list of devices.
.
NOTE:
From the ‘Settings’ dialog box, the user has the option to assign a unique name in the
‘Name’ field. This is to assist the user in distinguishing between units.
15.5
Exporting Patient Information to the Pachmate 2
The DGH Connect Software is designed to allow the user to quickly input patient identification
information into the
Pachmate 2
. The following steps explain how to send patient identification
information to the
Pachmate 2
.
15.5.1
In the ‘Device’ selection box, choose which device is to receive
the patient files.






























