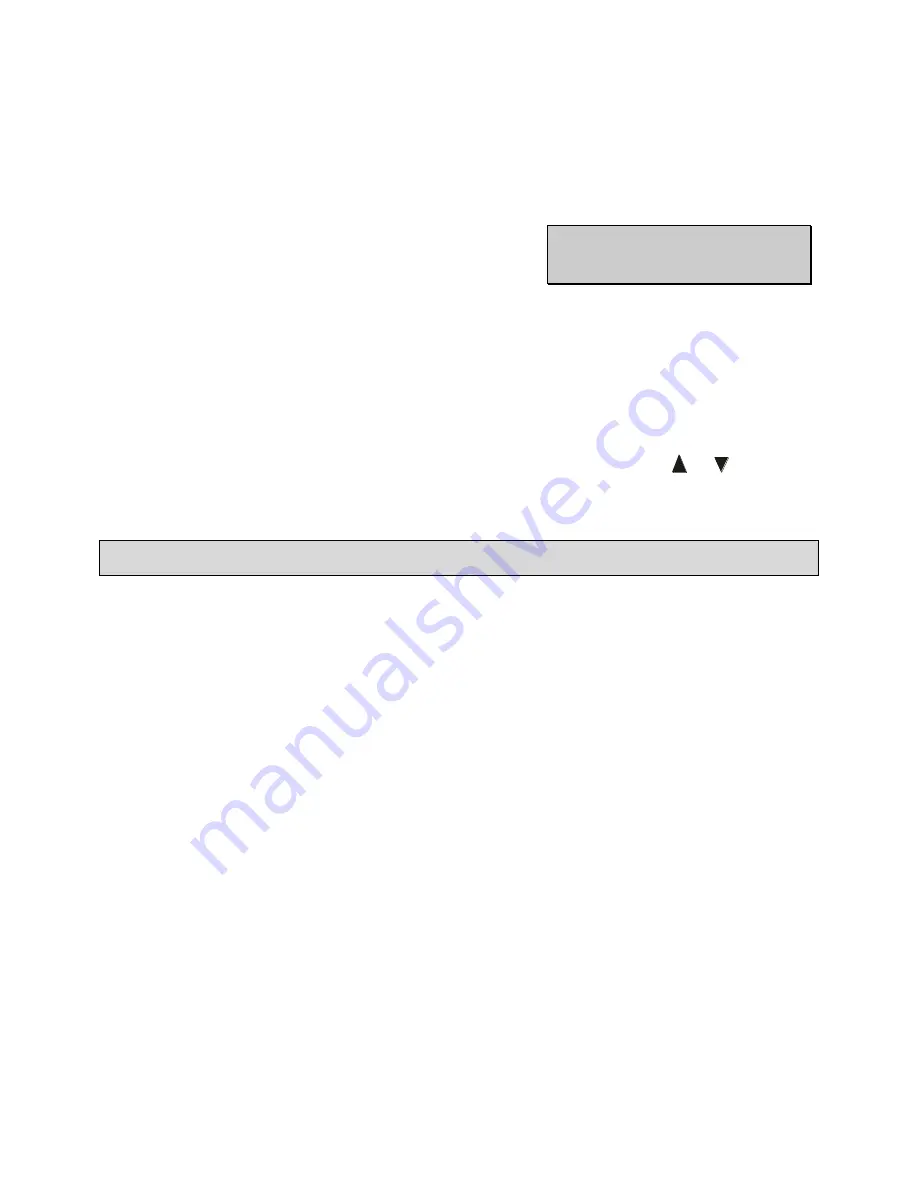
Page 31 of 87
DGH 55B-INS-OMENG Rev: 3
10.3.3
To select a patient location press the CFG key when the desired location number is
displayed.
10.3.4
The device will then enter Measurement Mode and
show a number in the bottom left-hand corner of
the screen. The device is now ready to record
measurements to the location.
10.3.5
After taking measurements (See section 12 for measurement instructions), press the CFG
key to enter the Configuration Menu. The
Pachmate 2
records the information to the
specified location in Non-Volatile Memory.
10.3.6
To select a different patient location or Single Patient Mode, press the
or
key to
scroll through the ‘Select Patient’ menu. Press the CFG key again to make the selection.
10.4
Adding Patient Identification Information
The
Pachmate 2
will store a single patient’s name, ID number, date of birth and gender in each
patient location. Patient ID information is entered by connecting the
Pachmate 2
to a computer
using the optional Bluetooth
®
connection and utilizing the DGH Connect Software.
See section 14 regarding Bluetooth
®
connectivity, and section 15 regarding the use of
DGH Connect Software.
OD
Avg 0: 0
P01 Std Dv: 0.0






























