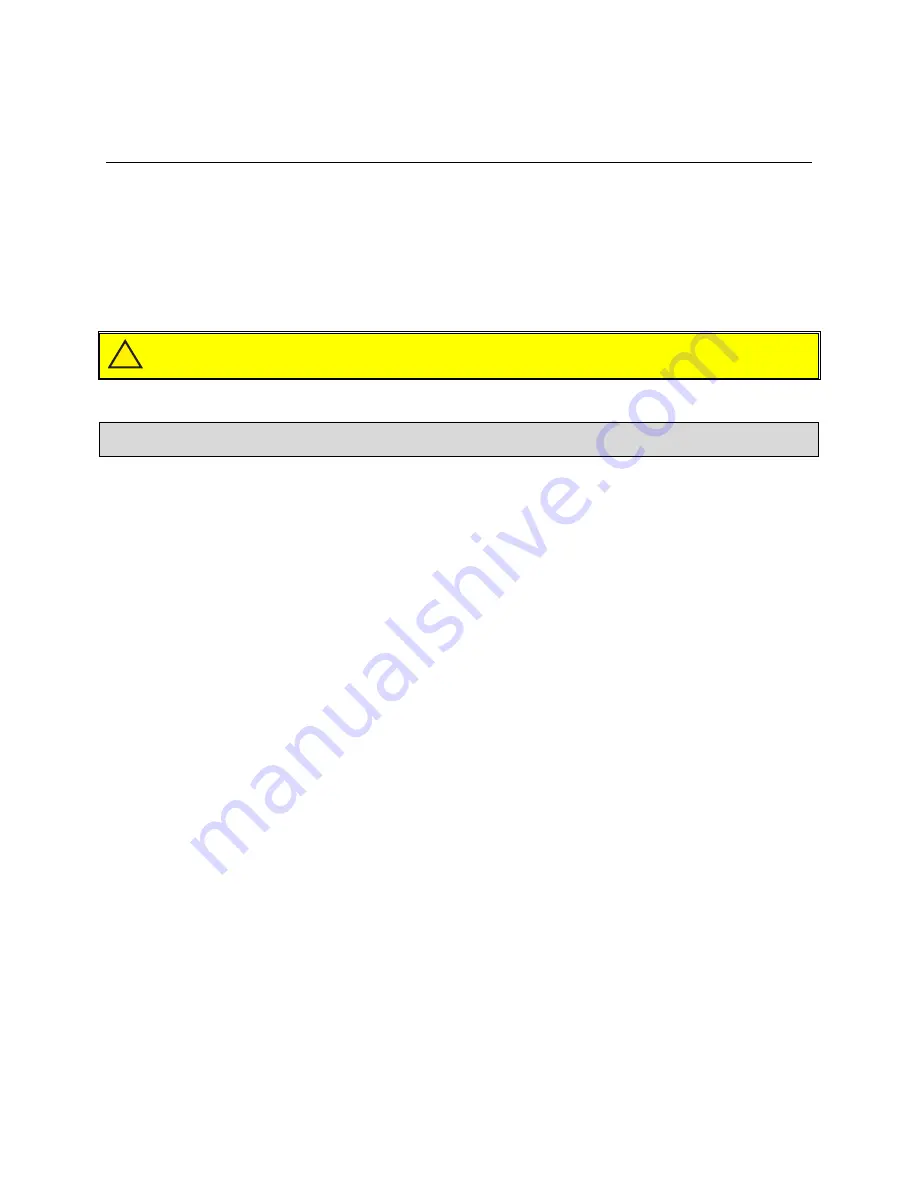
Page 22 of 87
DGH 55B-INS-OMENG Rev: 3
8.
Verifying Pachmate 2 Calibration
Pachymeter calibration is verified by using the electronic Calibration Verification Box (CalBox)
that is supplied with the
Pachmate 2
(see section 6.4). The CalBox
does not
calibrate the
pachymeter, it generates a sequence of precise, predetermined pulses that are measured by the
pachymeter. The
user
must confirm that each measurement generated by the CalBox falls within
the acceptable range (see 8.1.5).
WARNING:
Calibration verification should be performed daily before using the device.
8.1
Procedure For Verifying Calibration
8.1.1
With the
Pachmate 2
turned off, disconnect the probe by holding the connector and
gently pulling straight out of the unit. (Caution: Do not twist probe as this could damage
connectors)
8.1.2
Connect the CalBox to the
Pachmate 2
by inserting the CalBox lead into the probe
connector.
8.1.3
Enter the CalBox mode by pressing and holding the
Pachmate 2
’s
DEL key and then
press the PWR key.
8.1.4
Press and hold the CalBox START key until the green LED on the CalBox lights up, and
the
Pachmate 2
will begin taking measurements.
•
If the LED fails to light, or turns off before the test sequence is complete, or if the
‘Poor Applanation’ message is displayed, the CalBox 9v alkaline battery needs to be
replaced.
•
If no measurements are taken within 2 ½ minutes after the CalBox START button has
been pressed, the CalBox will automatically turn off.
!






























