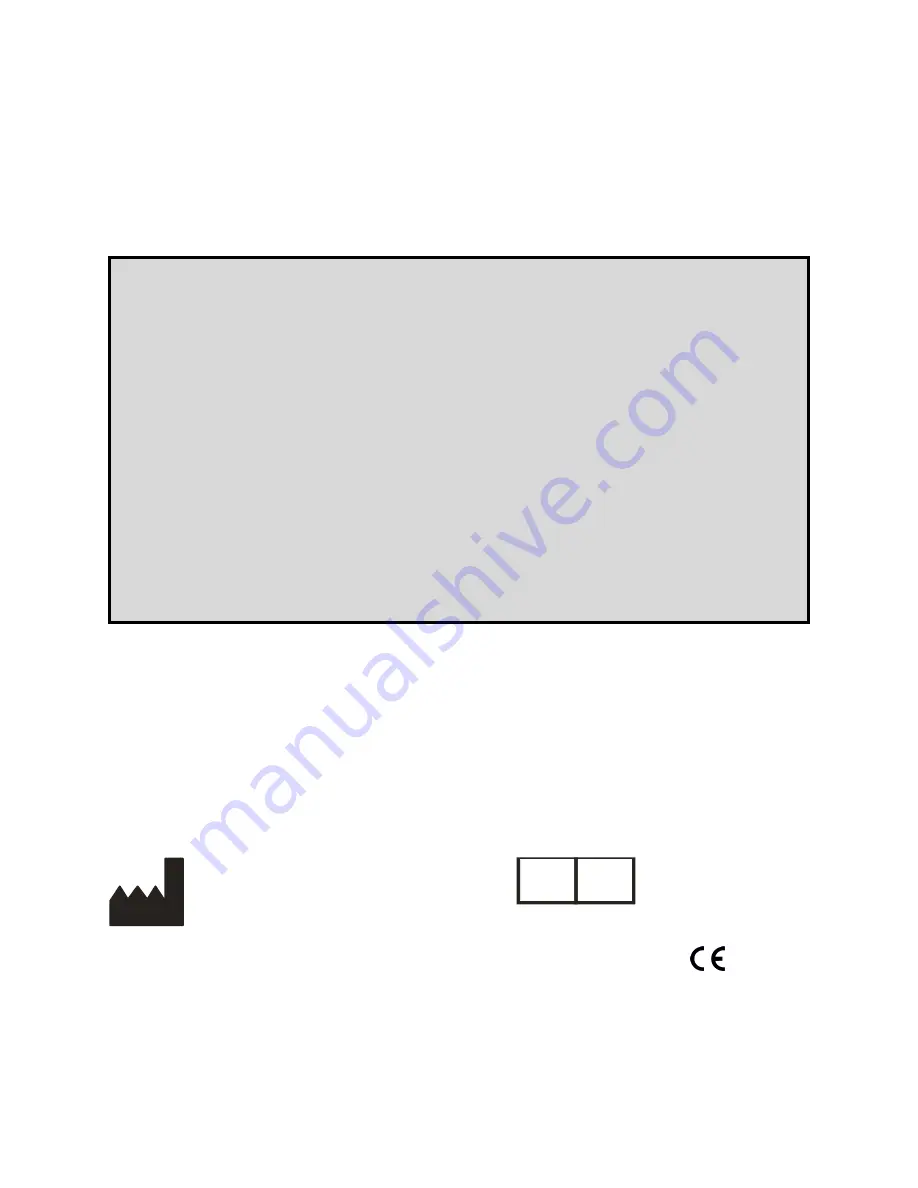
Page 1 of 87
DGH 55B-INS-OMENG Rev: 3
DGH 55B (PACHMATE 2)
ULTRASONIC PACHYMETER
OPERATOR’S MANUAL
For Use with Firmware v3.0.x
And DGH Connect Software v1.1.x
Equipment Manufactured By Authorized Representative
0120
Pachmate
DGH
55B
2
Molenstraat 15
2513 BH, The Hague
The Netherlands
Phone: +31.70.345.8570
EC
REP
EMERGO EUROPE
DGH TECHNOLOGY, INC.
110 SUMMIT DRIVE
SUITE B
EXTON, PA 19341
USA (610) 594-9100
Molenstraat 15
2513 BH, The Hague
The Netherlands
Phone: +31.70.345.8570
EC
REP
EMERGO EUROPE
DGH TECHNOLOGY, INC.
110 SUMMIT DRIVE
SUITE B
EXTON, PA 19341
USA (610) 594-9100
Molenstraat 15
2513 BH, The Hague
The Netherlands
Phone: +31.70.345.8570
EC
REP
EMERGO EUROPE
DGH TECHNOLOGY, INC.
110 SUMMIT DRIVE
SUITE B
EXTON, PA 19341
USA (610) 594-9100
Prinsessegracht 20
2514 AP, The Hague
The Netherlands


































