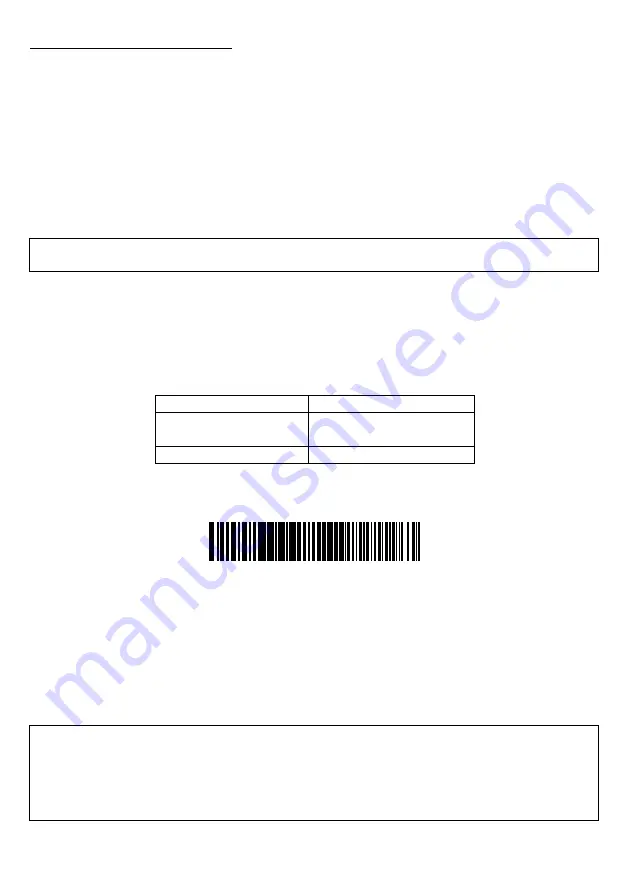
4
Connecting the scanner as a master device
When using the scanner as the master device and a communications adapter or commercial Bluetooth
®
device, etc. as the
slave device, the Bluetooth
®
address of the connecting slave device must be set on the scanner. Refer to the examples below.
The connection between the scanner and the slave device is a 1:1 connection.
Using a communications adapter (example)
(1) Use the scanner to read the barcode (the Bluetooth
®
address of the communications adapter) on the back of the
communications adapter.
Start a Bluetooth
®
wireless communication link connection with the communications adapter with the scanner set as the
master device.
(2) When the connection has been established, the scanner beeper will sound two times and the indicator LED illuminates in
green (for 0.5 s).
Note
: For connection with a communications adapter, the SPP profile connects automatically. Connection with a
communications adapter cannot be made with an HID profile.
Using a commercial Bluetooth
®
device (example)
(1)
Confirm the Bluetooth
®
address of the connecting Bluetooth
®
device.
To confirm the Bluetooth
®
address, follow the instructions in the manual of the Bluetooth
®
device.
(2)
Use the configuration software (ScannerSetting_2D)* to create a code (“Set Bluetooth
®
address” code) for setting the
confirmed Bluetooth
®
address.
When using commercial code creation software, create a code in the below formats.
Code type
Data format
QR Code Model 1, 2
%%
ADDRXXXXXXXXXXXX %%
Code 128 Code Set A
ADDRXXXXXXXXXXXX
Note
: Specify the Bluetooth
®
address (hexadecimal) in the XXXXXXXXXXXX portion.
Example: Bluetooth
®
address “000AF1234567”
(3)
Set a usage profile.
The profile can be set up in configuration software (ScannerSetting_2D). (Factory settings: Set to
“SPP profile”)
(4)
Use the scanner to read the “Set Bluetooth
®
address” code.
(5)
After successfully scanning the code, start a Bluetooth
®
wireless communication link connection with the specified
Bluetooth
®
device with the scanner set as the master device.
(6)
When the connection has been established, the scanner beeper will sound two times and the indicator LED illuminates
in green (for 0.5 s).
Note
: Depending on the connecting Bluetooth
®
device, it may not be possible to connect as the master device with a
device that has never been connected. In this case, use the QR-coded parameter menu “Easy connection setting”.
When “Easy connection setting” is used, the scanner will connect as the slave device for the initial connection
only, and will connect as the master device for all subsequent connections.
Note
: When connecting an SPP profile to a commercial Bluetooth
®
device, connection may not complete until the
device-side COM port opens following authentication. Open the COM port after authentication is complete.
A
D
D
R
0
0
0
A
F
1
2
3
4
5
6
7






























