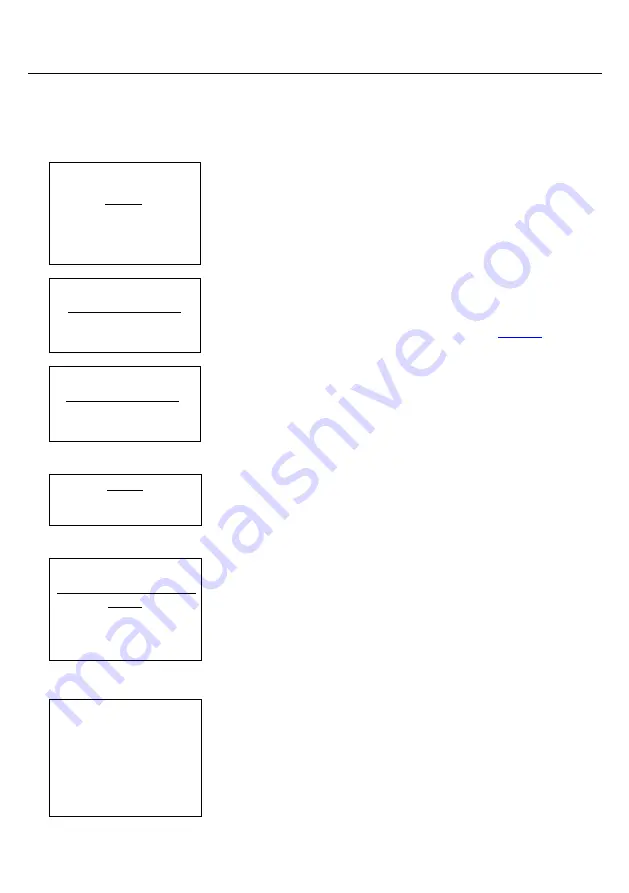
111
Chapter 14 QR-Coded Parameter Menu for Setting the Communications
Adapter (BA Series)
14.1 Setting Methods via QR-coded Parameter Menu for Setting the Communications
Adapter
The user can set the communications adapter (BA11-RKU, BA20-RU) from the scanner by using the QR-coded parameter
menu for setting the communications adapter.
Scanner
Storing parameters for the
communications adapter
Scan the QR-coded parameter menu for setting the communications adapter to
store the parameters.
Reference: It is also possible to set parameters for the communications adapter by
using the configuration software (BASetting). To do this, the
communications adapter must be connected to the host computer via the
USB-COM interface or the RS-232C interface. Refer to the
“communications adapter manual” for details
↓
Communications adapter
Power supply
Supply power to the communications adapter.
Note:
Because the goal here is to supply power, it is possible to connect with a
different interface to the settings in the communications adapter. For
methods to connect through each interface, refer to
of the
“communications adapter manual”.
↓
Communications adapter
Switching to settings mode
Using a pin or other instrument, press the “setup button” on the back of the
communications adapter for 0.5 seconds or longer to switch to settings mode.
Note:
After the setup button has been pressed and nothing else is done for three
minutes or more, the communications adapter will automatically return to
normal mode from settings mode.
↓
Communications adapter interface/power LED: Flashes in orange
Bluetooth
®
status indicator LED (blue): Slow flash (when set as a slave and waiting for connection)
Scanner
Bluetooth
®
wireless link
connection
Use the scanner which has stored parameters for the communications adapter to
read the barcode on the back of the communications adapter.
↓
(The scanner beeper will sound three times and Bluetooth
®
wireless communication will start.)
Scanner indicator LED: Flashes in blue (connecting as the master)
Scanner
→
Communications
adapter
Send parameters for the
communications adapter
When Bluetooth
®
wireless communication has been connected, the scanner will
confirm the status of the communications adapter and send the parameters stored
in the scanner to the communications adapter.
Note:
When the scanner is unable to confirm the status of the communications
adapter, parameter setting will be canceled and the scanner and
communications adapter will automatically standby for a Bluetooth
®
wireless link connection.
↓
Scanner indicator LED: Illuminates in green
Communications adapter Bluetooth
®
status indicator LED (blue): Fast flash
Sending ends
When parameters have been sent successfully, the scanner indicator LED
illuminates in blue and the scanner beeper sounds once.
When parameters have not been sent successfully, the scanner indicator LED
illuminates in red and the scanner beeper sounds three times.
The scanner and communications adapter will automatically reset regardless of
whether parameters are sent successfully or not.
(The scanner and communications adapter will standby for a Bluetooth
®
wireless link connection.)
Communications adapter interface/power LED: Illuminates in green






























