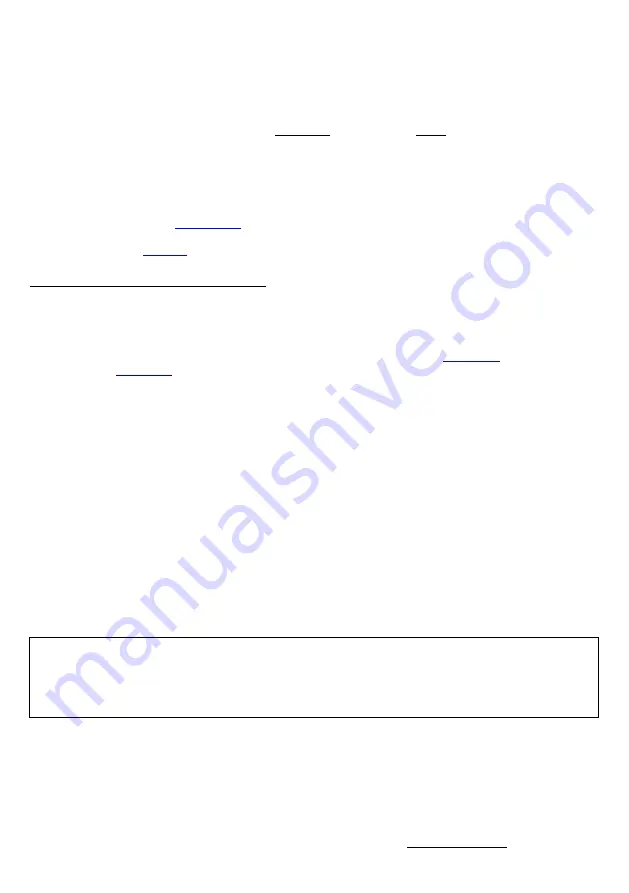
3
2.2 Establishing Bluetooth
®
wireless communication
After the Bluetooth
®
wireless communication function has been enabled, the descriptions in this section can be used to
establish a Bluetooth
®
wireless communication connection between the scanner and the BA series communications adapter or
other Bluetooth
®
device. The scanner and the communications adapter are both set as slave devices by default.
There are methods to set the scanner to connect as the slave device (default) or as the master device. Use the QR-coded
parameter menu or the configuration software (ScannerSetting_2D)* to set the scanner as the slave device. When setting the
scanner as the master device, the Bluetooth
®
address of the connecting slave device must be set.
A usage profile must also be set. Use the QR-coded parameter menu or the configuration software (ScannerSetting_2D)* to
set the profile.
Note
: When using the configuration software, in addition to setting the master or slave, there is also a “No change”
option (Refer to
). When this is selected, Bluetooth
®
wireless communication will not be
disconnected when other parameters are changed using the configuration software or batch setting QR code
(Refer to
Connecting the scanner as a slave device (default)
The scanner is set as a slave device by default. When the scanner has been set as a slave, communications adapters,
commercial Bluetooth
®
devices, etc. can be used as the master device. In this case, special settings are not required for
communication.
(1)
When the scanner has been set as a master device, read the “Set as slave” QR code in
following the
procedure in
to set it as a slave device.
(2)
Set a usage profile.
The profile can be set up in configuration software (ScannerSetting_2D). (Factory settings: Set to
“SPP profile”)
(3)
When settings have been completed and the beeper sounds three times, pull the trigger switch. The scanner will wait for
a connection from a master device for approximately 2 minutes (default).
(4)
When connecting to a communications adapter, set the communications adapter as the master device and set the
Bluetooth
®
address of the scanner. Use the configuration software (BASetting) to set the Bluetooth
®
address of the
communications adapter.
When connecting to a commercial Bluetooth
®
device, use the commercial Bluetooth
®
device to search for the scanner
and connect to it. Follow the instructions in the manual of the commercial Bluetooth
®
device for operation.
(5)
When using a communications adapter or commercial Bluetooth
®
device, start a Bluetooth
®
wireless communication
link connection with the scanner set as a slave device.
(6)
When the connection has been established, the scanner beeper will sound two times and the indicator LED illuminates
in green (for 0.5 seconds).
Note
: If a search from the master device does not detect a scanner within range, make the connection start duration
longer and perform the search again.
Note
: When connecting an SPP profile to a commercial Bluetooth
®
device, connection may not complete until the
device-side COM port opens following authentication. Open the COM port after authentication is complete.
Note
: For connection with a communications adapter, only an SPP profile is possible.
*
The
configuration software (ScannerSetting_2D) can be downloaded from our website (http://www.qbdirect.net
) free of charge.






























