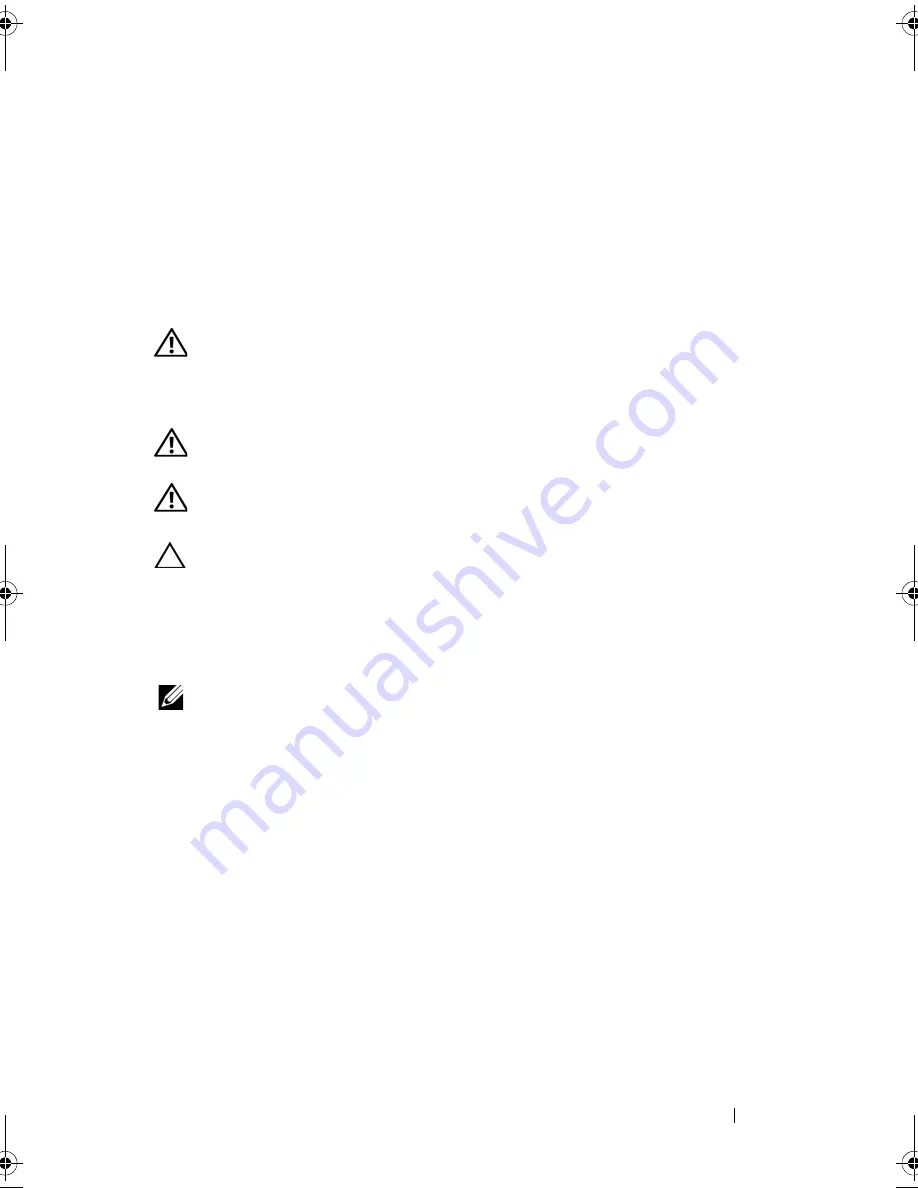
Top I/O Panel
61
10
Top I/O Panel
WARNING:
Before working inside your computer, read the safety information
that shipped with your computer. For additional safety best practices information,
see the Regulatory Compliance Homepage at
www.dell.com/regulatory_compliance.
WARNING:
To guard against electrical shock, always unplug your computer from
the electrical outlet before removing the cover.
WARNING:
Do not operate your computer with any cover(s) (including computer
covers, bezels, filler brackets, front-panel inserts, etc.) removed.
CAUTION:
Only a certified service technician should perform repairs on your
computer. Damage due to servicing that is not authorized by Dell is not covered by
your warranty.
Removing the Top I/O Panel
NOTE:
Make note of the routing of all cables as you remove them so that you can
re-route them correctly when installing the new top I/O panel.
1
Follow the instructions in "Before You Begin" on page 13.
2
Remove the computer cover (see "Removing the Computer Cover" on
page 17).
3
Remove the front bezel (see "Removing the Front Bezel" on page 27).
4
Remove the optical drive (see "Removing the Optical Drive" on page 50).
5
Remove the top cover (see "Removing the Top Cover" on page 57).
6
Disconnect the top I/O panel cables from the system board connectors,
F_USB3 and F_AUDIO1 (see "System Board Components" on page 10).
7
Remove the two screws that secure the top I/O panel to the top panel.
book.book Page 61 Wednesday, April 25, 2012 12:34 PM
Summary of Contents for XPS 8300
Page 1: ...Dell XPS 8300 Service Manual Model D03M Series Type D03M001 ...
Page 8: ...8 Contents ...
Page 12: ...12 Technical Overview ...
Page 16: ...16 Before You Begin ...
Page 20: ...20 Computer Cover ...
Page 26: ...26 Memory Module s ...
Page 36: ...36 Wireless Mini Card ...
Page 44: ...44 PCI Express Cards ...
Page 60: ...60 Top Cover ...
Page 64: ...64 Top I O Panel ...
Page 68: ...68 Front USB Panel ...
Page 72: ...72 Bluetooth Assembly ...
Page 76: ...76 Power Button Module ...
Page 80: ...80 Fans 1 processor fan cable 2 captive screws 4 3 processor fan and heat sink assembly 2 1 3 ...
Page 82: ...82 Fans ...
Page 88: ...88 Processor ...
Page 92: ...92 Coin Cell Battery ...
Page 94: ...94 Power Supply 1 screws 4 2 power supply 3 power supply clamps 2 1 2 3 ...
Page 96: ...96 Power Supply ...
Page 102: ...102 System Board ...
Page 114: ...114 System Setup Utility ...
















































