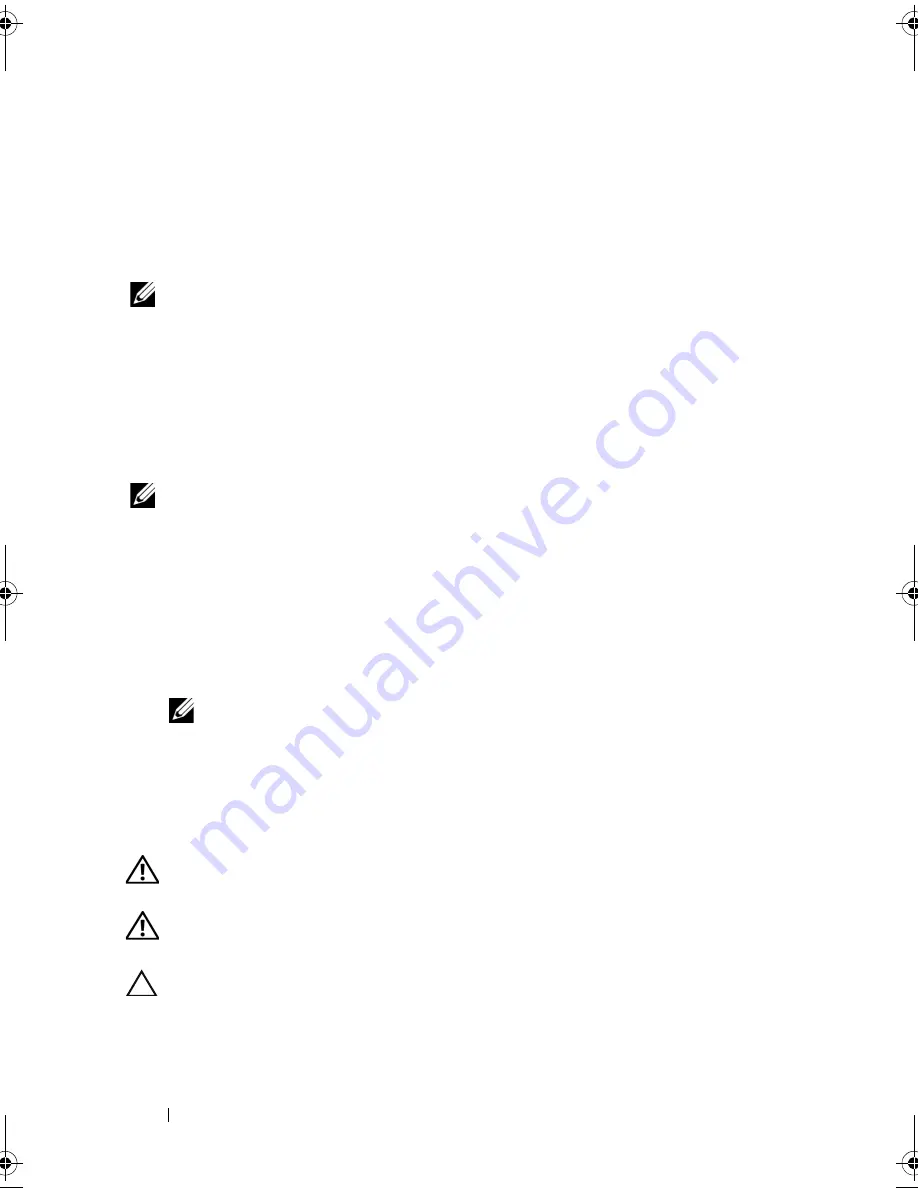
110
System Setup Utility
1
If you are booting from a USB device, connect the USB device to a USB
connector.
2
Turn on (or restart) your computer.
3
When
F2 Setup, F12 Boot Options
appears in the lower-right
corner of the screen, press <F12>.
NOTE:
If you wait too long and the operating system logo appears, continue to wait
until you see the Microsoft Windows desktop. Then shut down your computer and
try again.
The
Boot Device Menu
appears, listing all available boot devices.
4
On the
Boot Device Menu
choose the device you want to boot from.
For example, if you are booting to a USB memory key, highlight
USB
Storage Device
and press <Enter>.
NOTE:
To boot to a USB device, the device must be bootable. To ensure your
device is bootable, check the device documentation.
Changing Boot Sequence for Future Boots
1
Enter system setup utility (see "Entering System Setup Utility" on
page 103).
2
Use the arrow keys to highlight the
Boot
menu option and press <Enter>
to access the menu.
NOTE:
Write down your current boot sequence in case you want to restore it.
3
Press the up- and down-arrow keys to move through the list of devices.
4
Press plus (+) or minus (–) to change the boot priority of the device.
Clearing Forgotten Passwords
WARNING:
Before you begin any of the procedures in this section, follow the
safety instructions that shipped with your computer.
WARNING:
The computer must be disconnected from the electrical outlet to
clear the password setting.
CAUTION:
Only a certified service technician should perform repairs on your
computer. Damage due to servicing that is not authorized by Dell is not covered by
your warranty.
book.book Page 110 Wednesday, April 25, 2012 12:34 PM
Summary of Contents for XPS 8300
Page 1: ...Dell XPS 8300 Service Manual Model D03M Series Type D03M001 ...
Page 8: ...8 Contents ...
Page 12: ...12 Technical Overview ...
Page 16: ...16 Before You Begin ...
Page 20: ...20 Computer Cover ...
Page 26: ...26 Memory Module s ...
Page 36: ...36 Wireless Mini Card ...
Page 44: ...44 PCI Express Cards ...
Page 60: ...60 Top Cover ...
Page 64: ...64 Top I O Panel ...
Page 68: ...68 Front USB Panel ...
Page 72: ...72 Bluetooth Assembly ...
Page 76: ...76 Power Button Module ...
Page 80: ...80 Fans 1 processor fan cable 2 captive screws 4 3 processor fan and heat sink assembly 2 1 3 ...
Page 82: ...82 Fans ...
Page 88: ...88 Processor ...
Page 92: ...92 Coin Cell Battery ...
Page 94: ...94 Power Supply 1 screws 4 2 power supply 3 power supply clamps 2 1 2 3 ...
Page 96: ...96 Power Supply ...
Page 102: ...102 System Board ...
Page 114: ...114 System Setup Utility ...





















