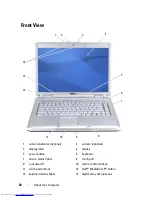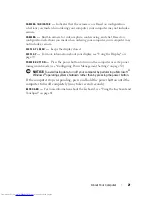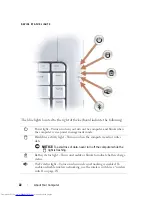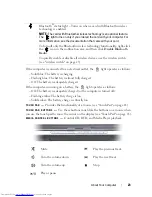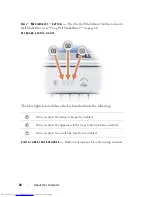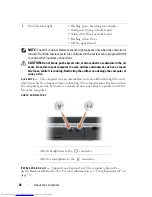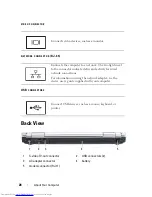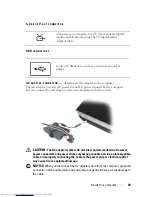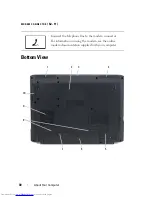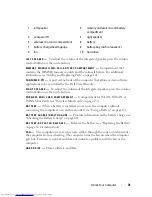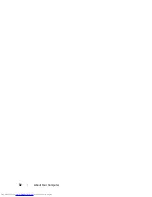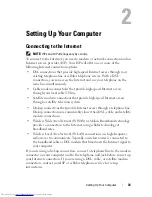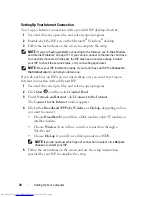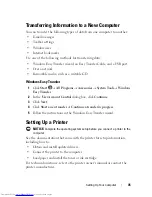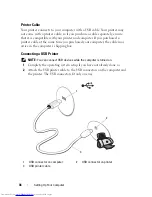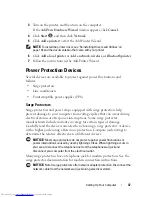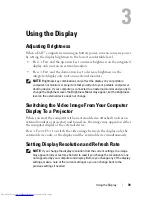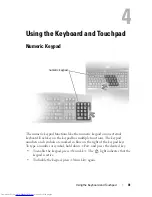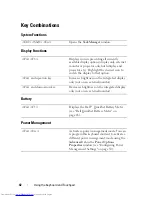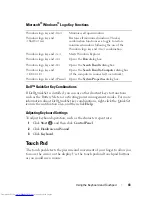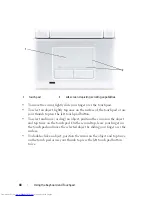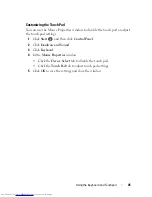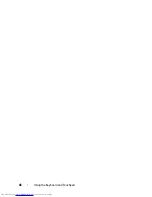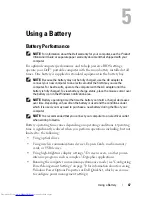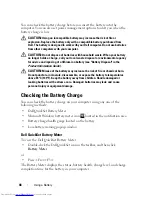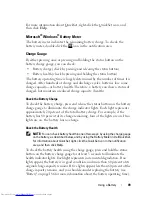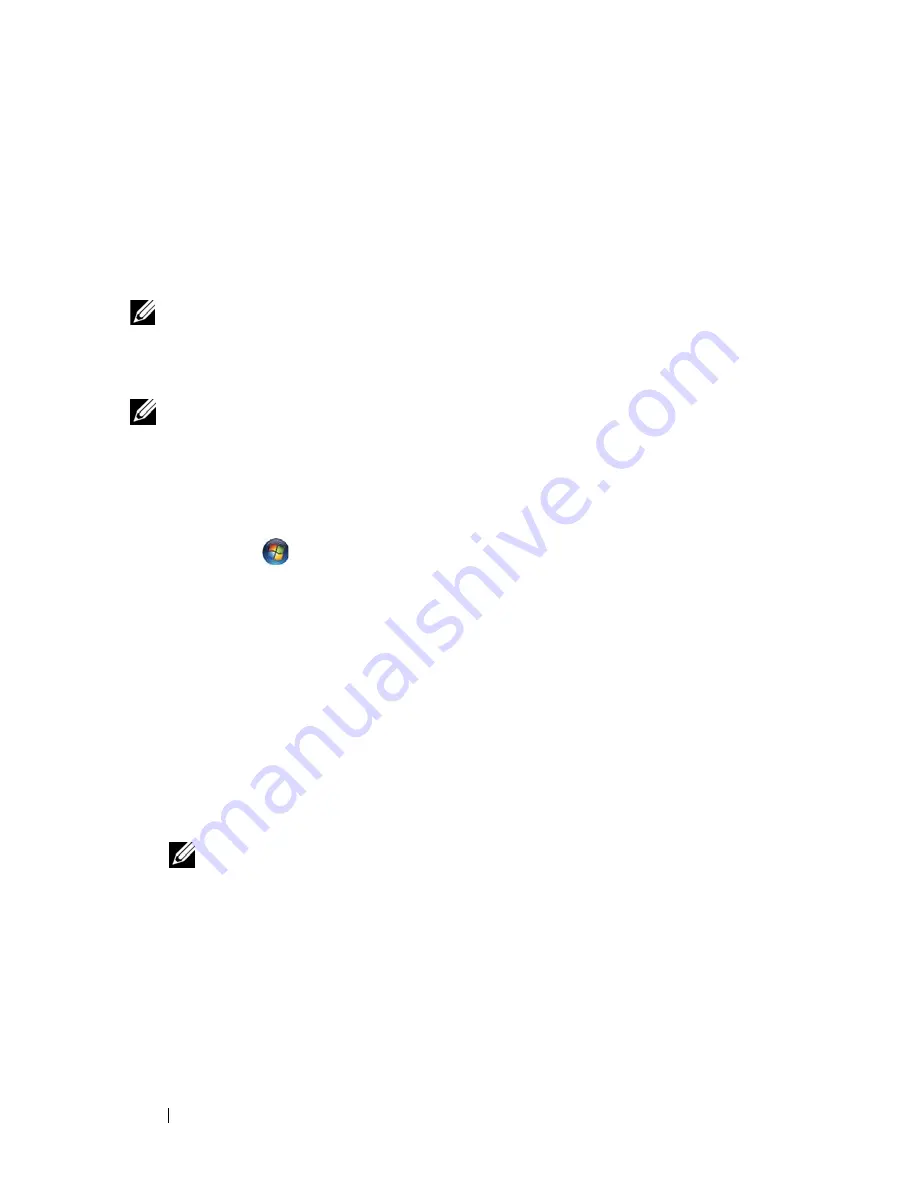
34
Setting Up Your Computer
Setting Up Your Internet Connection
To set up an Internet connection with a provided ISP desktop shortcut:
1
Save and close any open files, and exit any open programs.
2
Double-click the ISP
icon on the Microsoft
®
Windows
®
desktop.
3
Follow the instructions on the screen to complete the setup.
NOTE:
If you are having problems connecting to the Internet, see "E-Mail, Modem,
and Internet Problems" on page 111. If you cannot connect to the Internet, but have
successfully connected in the past, the ISP may have a service outage. Contact
your ISP to check the service status, or try connecting again later.
NOTE:
Have your ISP information ready. If you do not have an ISP, the
Connect to
the Internet
wizard can help you obtain one.
If you do not have an ISP icon on your desktop or if you want to set up an
Internet connection with a different ISP:
1
Save and close any open files, and exit any open programs.
2
Click
Start
, and then click
Control Panel
.
3
Under
Network and Internet
, click
Connect to the Internet
.
The
Connect to the Internet
window appears.
4
Click either
Broadband (PPPoE)
,
Wireless
, or
Dial-up
, depending on how
you want to connect:
•
Choose
Broadband
if you will use a DSL modem, cable TV modem, or
satellite modem.
•
Choose
Wireless
if you will use a wireless connection through a
WLAN card.
•
Choose
Dial-up
if you will use a dial-up modem or ISDN.
NOTE:
If you do not know which type of connection to select, click
Help me
choose
or contact your ISP.
5
Follow the instructions on the screen and use the setup information
provided by your ISP to complete the setup.
Summary of Contents for Inspiron 1521
Page 1: ...w w w d e l l c o m s u p p o r t d e l l c o m Dell Inspiron 1521 Owner s Manual Model PP22L ...
Page 18: ...18 Finding Information ...
Page 32: ...32 About Your Computer ...
Page 46: ...46 Using the Keyboard and Touchpad ...
Page 54: ...54 Using a Battery ...
Page 82: ...82 Using ExpressCards ...
Page 86: ...86 Using the Memory Card Reader ...
Page 100: ...100 Securing Your Computer ...
Page 161: ...Adding and Replacing Parts 161 1 captive screws 2 2 cover 1 2 ...
Page 168: ...168 Adding and Replacing Parts ...
Page 170: ...170 Dell QuickSet Features ...
Page 180: ...180 Getting Help ...
Page 214: ...214 Glossary ...
Page 222: ...222 Index ...