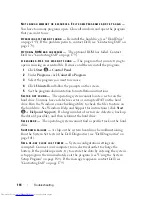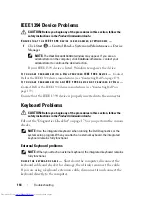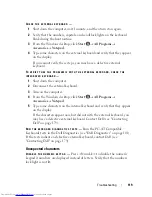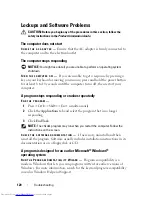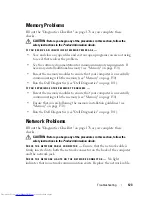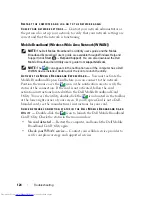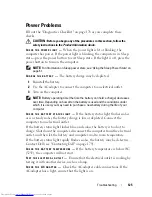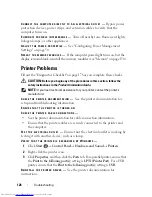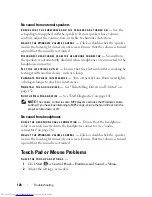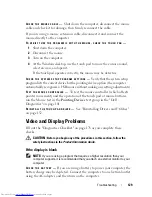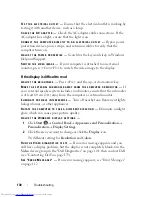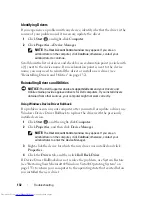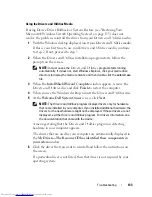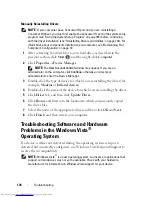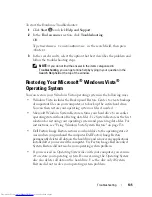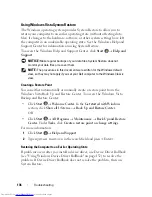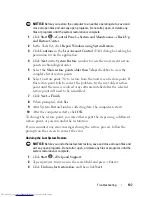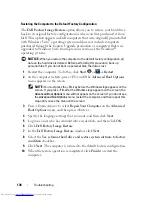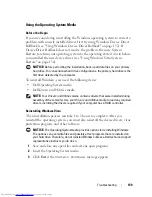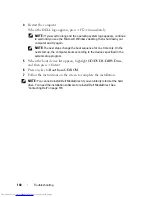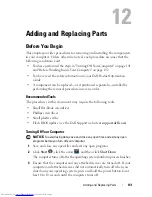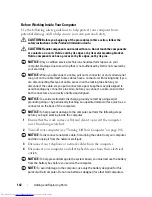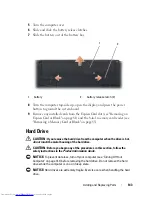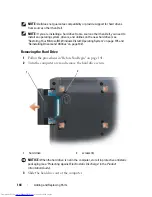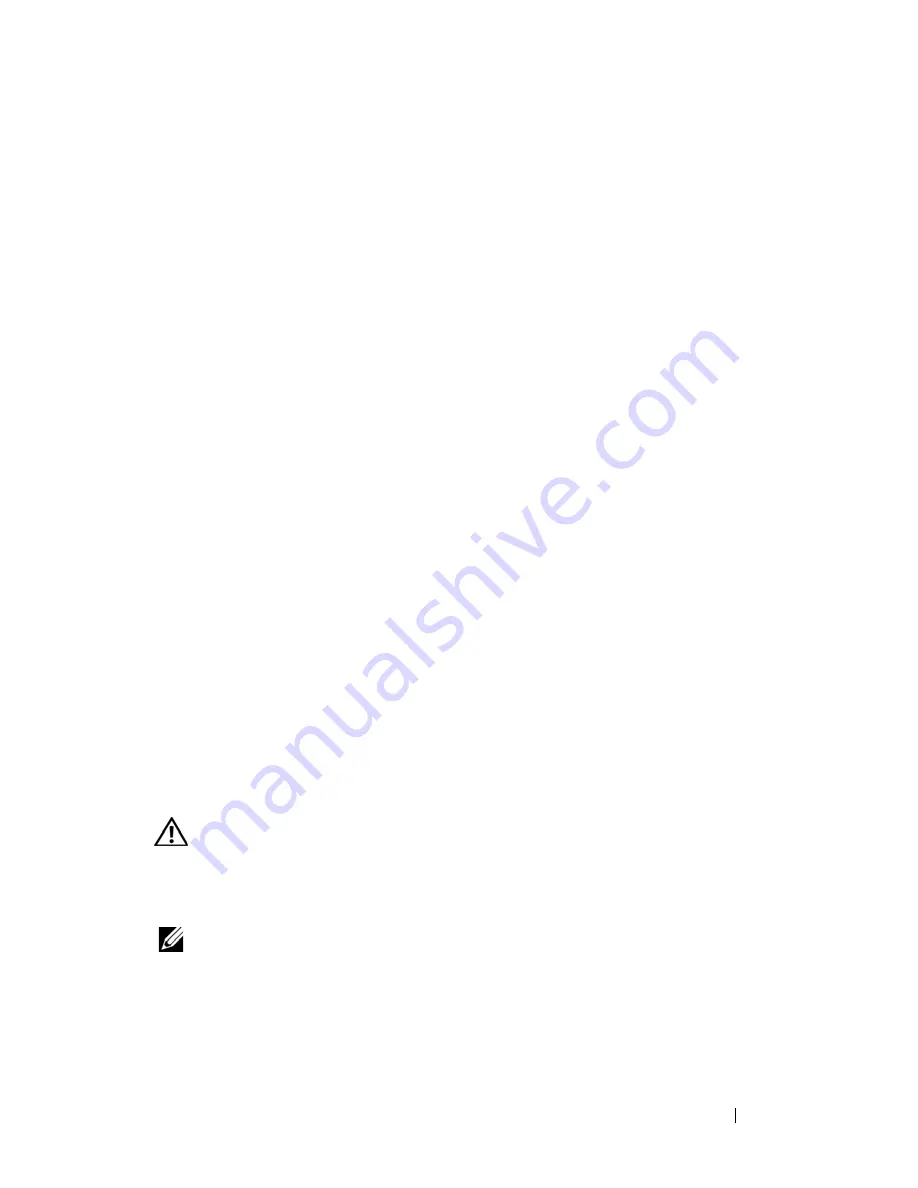
Troubleshooting
129
C
HECK
THE
MOUSE
CABLE
—
Shut down the computer, disconnect the mouse
cable and check it for damage, then firmly reconnect the cable.
If you are using a mouse extension cable, disconnect it and connect the
mouse directly to the computer.
T
O
VERIFY
THAT
THE
PROBLEM
IS
WITH
THE
MOUSE
,
CHECK
THE
TOUCH
PAD
—
1
Shut down the computer.
2
Disconnect the mouse.
3
Turn on the computer.
4
At the Windows
desktop, use the touch pad to move the cursor around,
select an icon, and open it.
If the touch pad operates correctly, the mouse may be defective.
C
HECK
THE
SYSTEM
SETUP
PROGRAM
SETTINGS
—
Verify that the system setup
program lists the correct device for the pointing device option (the computer
automatically recognizes a USB mouse without making any setting adjustments).
T
EST
THE
MOUSE
CONTROLLER
—
To test the mouse controller (which affects
pointer movement) and the operation of the touch pad or mouse buttons,
run the Mouse test in the
Pointing Devices
test group in the "Dell
Diagnostics" on page 101.
R
EINSTALL
THE
TOUCH
PAD
DRIVER
—
See "Reinstalling Drivers and Utilities"
on page 132.
Video and Display Problems
Fill out the "Diagnostics Checklist" on page 178 as you complete these
checks.
CAUTION:
Before you begin any of the procedures in this section, follow the
safety instructions in the
Product Information Guide
.
If the display is blank
NOTE:
If you are using a program that requires a higher resolution than your
computer supports, it is recommended that you attach an external monitor to your
computer.
C
HECK
THE
BATTERY
—
If you are using a battery to power your computer, the
battery charge may be depleted. Connect the computer to an electrical outlet
using the AC adapter, and then turn on the computer.
Summary of Contents for Inspiron 1521
Page 1: ...w w w d e l l c o m s u p p o r t d e l l c o m Dell Inspiron 1521 Owner s Manual Model PP22L ...
Page 18: ...18 Finding Information ...
Page 32: ...32 About Your Computer ...
Page 46: ...46 Using the Keyboard and Touchpad ...
Page 54: ...54 Using a Battery ...
Page 82: ...82 Using ExpressCards ...
Page 86: ...86 Using the Memory Card Reader ...
Page 100: ...100 Securing Your Computer ...
Page 161: ...Adding and Replacing Parts 161 1 captive screws 2 2 cover 1 2 ...
Page 168: ...168 Adding and Replacing Parts ...
Page 170: ...170 Dell QuickSet Features ...
Page 180: ...180 Getting Help ...
Page 214: ...214 Glossary ...
Page 222: ...222 Index ...