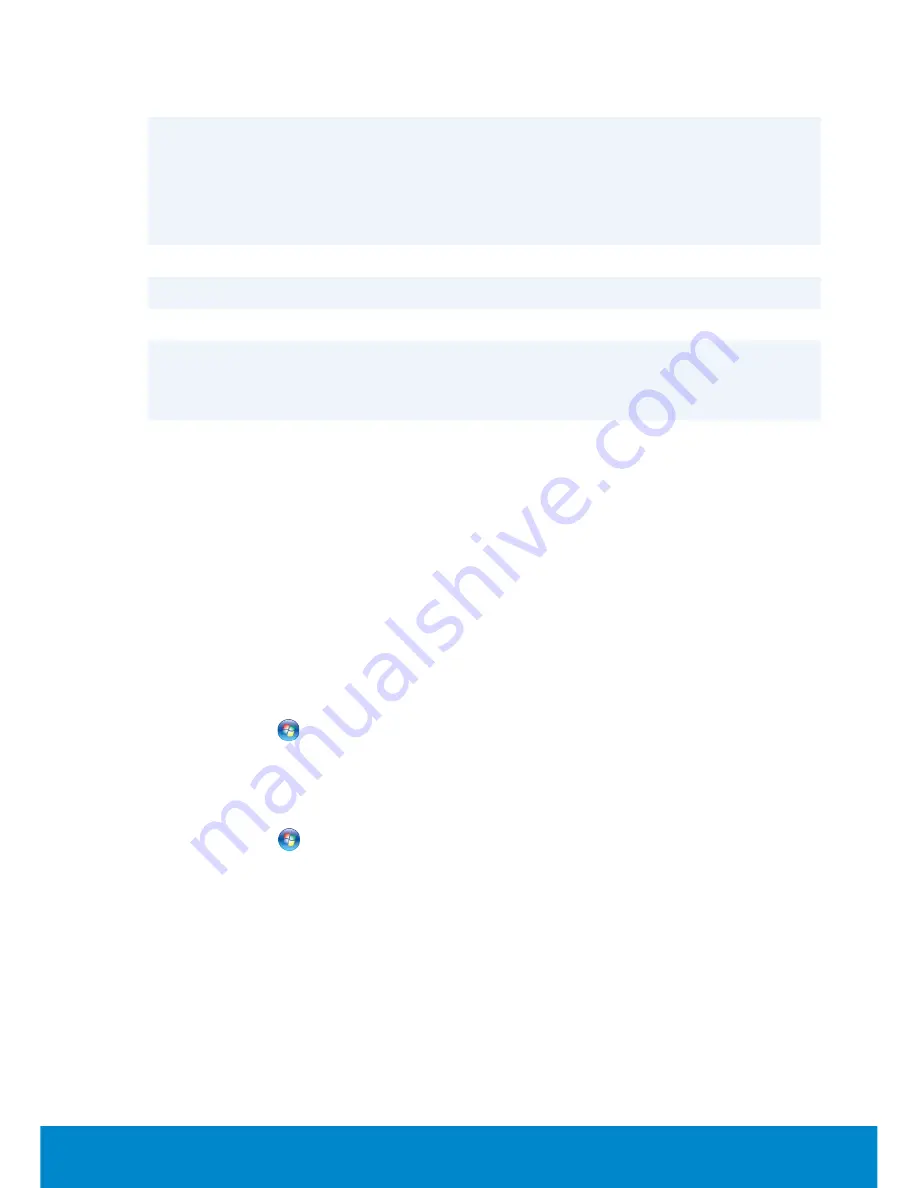
Keyboard
79
Windows logo key and <m>
Minimizes all open windows.
Windows logo key and
<Shift><m>
Restores all minimized windows. This
key combination functions as a toggle to
restore minimized windows following the
use of the Windows logo key and <m>
combination.
Windows logo key and <e>
Starts Windows Explorer.
Windows logo key and <r>
Opens the
Run
dialog box.
Windows logo key and <f>
Opens the
Search Results
dialog box.
Windows logo key and
<Ctrl><f>
Opens the
Search Results-Computer
dialog box (if the computer is connected
to a network).
Windows logo key and
<Pause>
Opens the
System Properties
dialog box.
Customizing Your Keyboard
You can customize your keyboard as follows:
•
Change the delay before keyboard characters repeat
•
Change the speed at which keyboard characters repeat
•
Change the cursor blink rate
•
Customize key sequences for input languages
To customize your keyboard:
1.
Click
Start
Control Panel
→
Keyboard.
2.
Adjust the keyboard settings you want to change and click
OK
.
Changing Keyboard Input Language
1.
Click
Start
Control Panel
→
Region and Language
.
2.
On the
Keyboards and Languages
tab, click
Change keyboards.
3.
Under
Installed services
, click
Add.
4.
Click the language you want to add, select the text services you want
to add, and then click
OK.
Summary of Contents for Inspiron 13z
Page 1: ...Me and My Dell 2013 Dell Inc ...
Page 12: ...12 Contents ...
Page 13: ...New Features in Windows 8 ...
Page 14: ......
Page 18: ...18 Closing a Windows 8 app ...
Page 19: ...About Your Computer ...
Page 20: ......
Page 52: ...52 Communication Devices ...
Page 53: ...Setting Up Your Computer ...
Page 54: ......
Page 72: ...72 Setting Up Your Webcam ...
Page 73: ...Using Your Computer ...
Page 74: ......
Page 86: ...86 Touchscreen ...
Page 87: ...Ports and Connectors ...
Page 88: ......
Page 97: ...Network ...
Page 98: ......
Page 108: ...108 Setting Up a Local Area Network ...
Page 109: ...Software and Applications ...
Page 110: ......
Page 120: ...120 DellConnect ...
Page 121: ...Restoring Your Operating System ...
Page 122: ......
Page 134: ...134 Operating System Disc ...
Page 135: ...Diagnostics and Troubleshooting ...
Page 136: ......
Page 145: ...BIOS ...
Page 146: ......
Page 152: ...152 Changing the Default Boot Sequence ...
Page 153: ...Getting Help and Contacting Dell ...
Page 154: ......
Page 157: ...References ...
Page 158: ......
















































