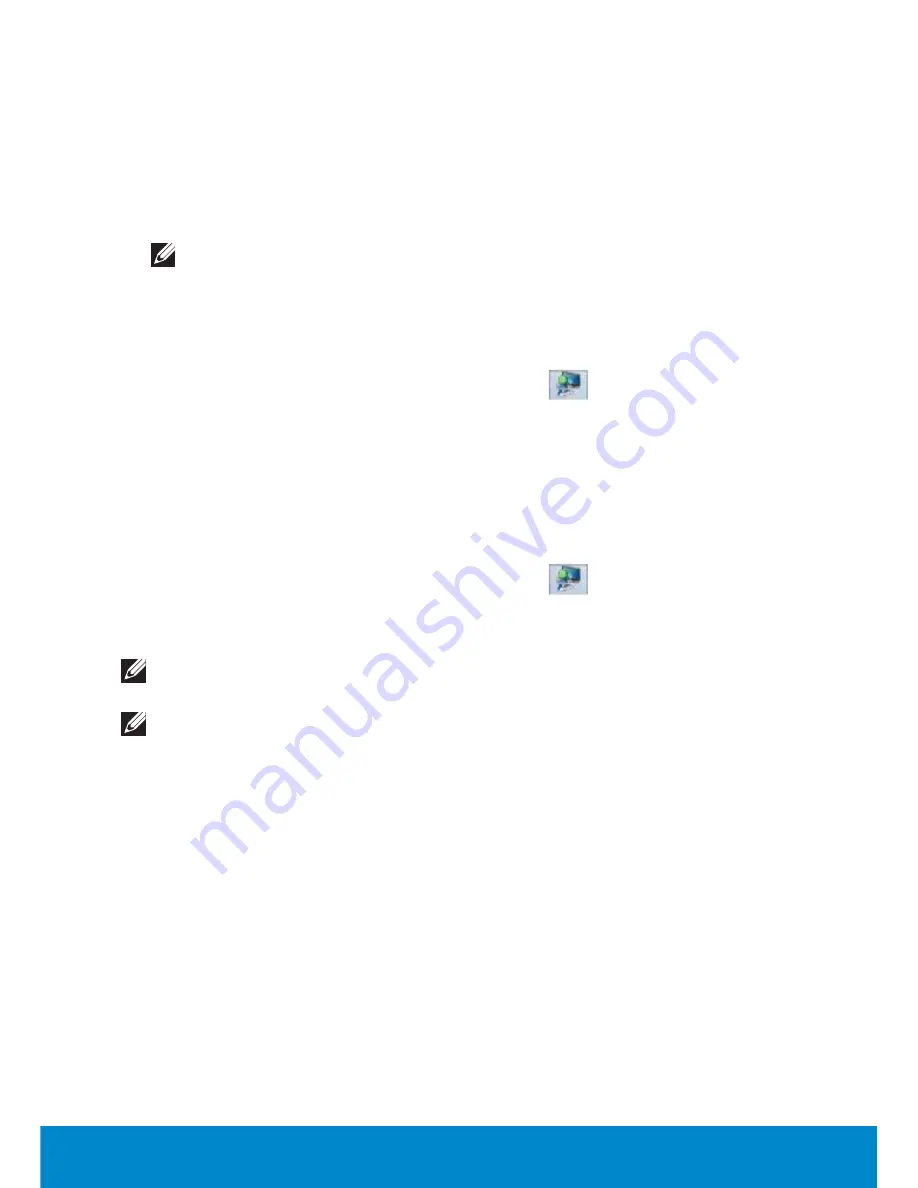
64
Display
Setting Up Wireless Display
To set up wireless display:
1.
Turn on your computer.
2.
Ensure that wireless is enabled.
3.
Connect the wireless display adapter to the TV.
NOTE:
The wireless display adapter does not ship with your
computer and must be purchased separately.
4.
Turn on the TV and the wireless display adapter.
5.
Select the appropriate video source for your TV, such as HDMI1,
HDMI2, or S-Video.
6.
Double-click the Intel Wireless Display icon
on the desktop. The
Intel Wireless Display
window appears.
7.
Select
Scan for available displays
.
8.
Select your wireless display adapter from the
Detected wireless
displays
list.
9.
Type the security code that appears on your TV.
To enable wireless display:
1.
Double-click the Intel Wireless Display icon
on the desktop. The
Intel Wireless Display
window appears.
2.
Select
Connect to Existing Adapter.
NOTE:
You can download and install the latest driver for Intel Wireless
Display Connection Manager from
support.dell.com
.
NOTE:
For more information on wireless display, see the
documentation that shipped with your wireless display adapter.
Summary of Contents for Inspiron 13z
Page 1: ...Me and My Dell 2013 Dell Inc ...
Page 12: ...12 Contents ...
Page 13: ...New Features in Windows 8 ...
Page 14: ......
Page 18: ...18 Closing a Windows 8 app ...
Page 19: ...About Your Computer ...
Page 20: ......
Page 52: ...52 Communication Devices ...
Page 53: ...Setting Up Your Computer ...
Page 54: ......
Page 72: ...72 Setting Up Your Webcam ...
Page 73: ...Using Your Computer ...
Page 74: ......
Page 86: ...86 Touchscreen ...
Page 87: ...Ports and Connectors ...
Page 88: ......
Page 97: ...Network ...
Page 98: ......
Page 108: ...108 Setting Up a Local Area Network ...
Page 109: ...Software and Applications ...
Page 110: ......
Page 120: ...120 DellConnect ...
Page 121: ...Restoring Your Operating System ...
Page 122: ......
Page 134: ...134 Operating System Disc ...
Page 135: ...Diagnostics and Troubleshooting ...
Page 136: ......
Page 145: ...BIOS ...
Page 146: ......
Page 152: ...152 Changing the Default Boot Sequence ...
Page 153: ...Getting Help and Contacting Dell ...
Page 154: ......
Page 157: ...References ...
Page 158: ......






























