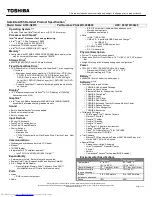Summary of Contents for Alienware M17X R3
Page 1: ...Alienware M17x R3 Service Manual Regulatory model P11E Regulatory type P11E001 ...
Page 8: ...8 Contents ...
Page 12: ...12 Before You Begin ...
Page 24: ...24 Hard Drive s ...
Page 30: ...30 Memory Module s ...
Page 33: ...Graphics Card Heat Sink Fan 33 ...
Page 34: ...34 Graphics Card Heat Sink Fan ...
Page 40: ...40 Processor Heat Sink Fan ...
Page 44: ...44 Processor Heat Sink ...
Page 48: ...48 Processor Module ...
Page 54: ...54 Center Control Cover ...
Page 66: ...66 WirelessHD Card Optional ...
Page 70: ...70 Power Button Board ...
Page 78: ...78 Status Light Board ...
Page 86: ...86 Internal Card With Bluetooth Wireless Technology ...
Page 90: ...90 Speakers ...
Page 100: ...100 System Board ...