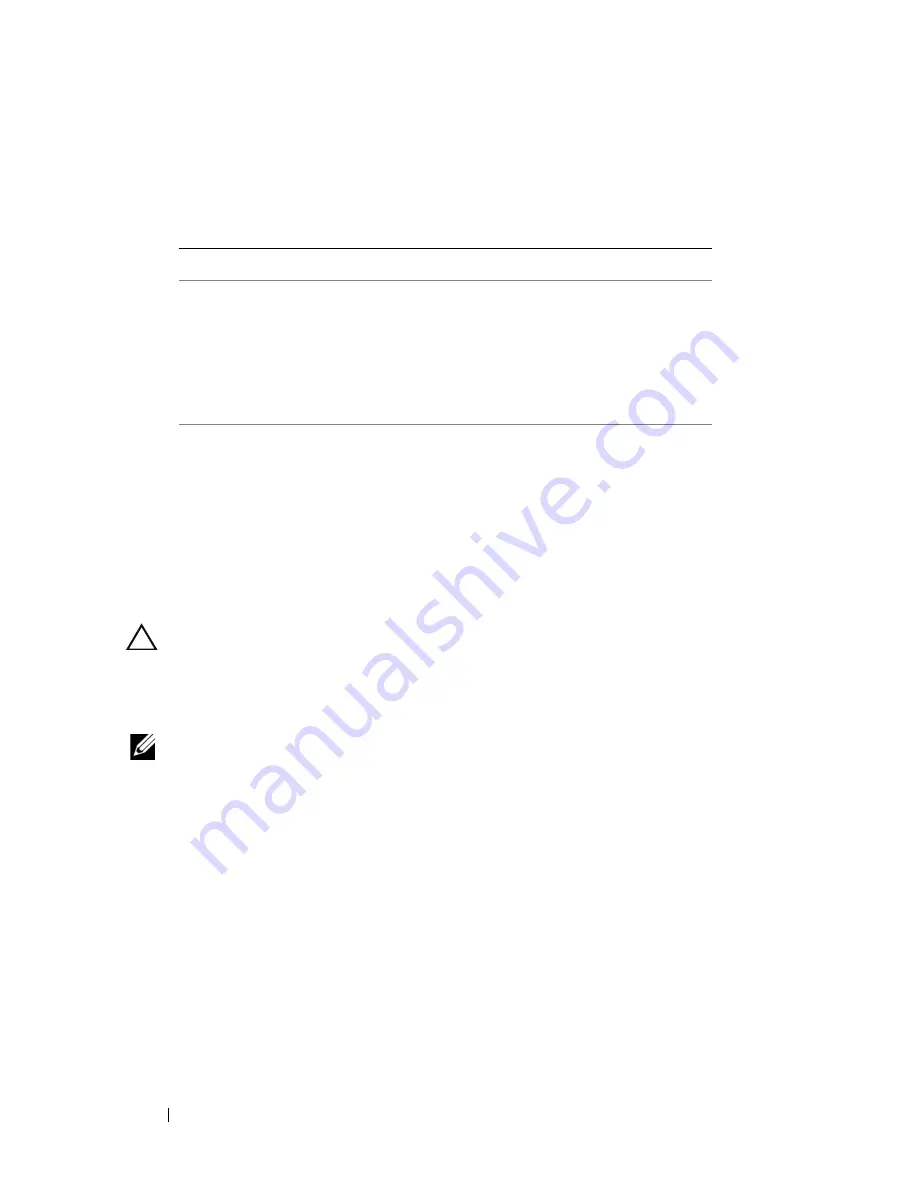
62
Wireless Mini-Card
5
Connect the appropriate antenna cables to the Mini-Card you are
installing. The following table provides the antenna cable color scheme for
each Mini-Card supported by your computer.
6
Replace the keyboard (see "Replacing the Keyboard" on page 57).
7
Replace the center control cover (see "Replacing the Center Control
Cover" on page 52).
8
Replace the compartment door (see "Replacing the Compartment Door"
on page 16).
9
Replace the battery pack (see "Replacing the Battery Pack" on page 14).
CAUTION:
Before turning on the computer, replace all screws and ensure that no
stray screws remain inside the computer. Failure to do so may result in damage to
the computer.
10
Install the drivers and utilities for your computer, as required.
NOTE:
If you are installing a Mini-card from a source other than Dell or Alienware,
you must install the appropriate drivers and utilities.
Connectors on the Mini-Card
Antenna Cable Color Scheme
WLAN (2 or 3 antenna cables)
Main WLAN (white triangle)
Auxiliary WLAN (black triangle)
MIMO WLAN (gray triangle)
(optional)
white
black
gray
Summary of Contents for Alienware M17X R3
Page 1: ...Alienware M17x R3 Service Manual Regulatory model P11E Regulatory type P11E001 ...
Page 8: ...8 Contents ...
Page 12: ...12 Before You Begin ...
Page 24: ...24 Hard Drive s ...
Page 30: ...30 Memory Module s ...
Page 33: ...Graphics Card Heat Sink Fan 33 ...
Page 34: ...34 Graphics Card Heat Sink Fan ...
Page 40: ...40 Processor Heat Sink Fan ...
Page 44: ...44 Processor Heat Sink ...
Page 48: ...48 Processor Module ...
Page 54: ...54 Center Control Cover ...
Page 66: ...66 WirelessHD Card Optional ...
Page 70: ...70 Power Button Board ...
Page 78: ...78 Status Light Board ...
Page 86: ...86 Internal Card With Bluetooth Wireless Technology ...
Page 90: ...90 Speakers ...
Page 100: ...100 System Board ...






























