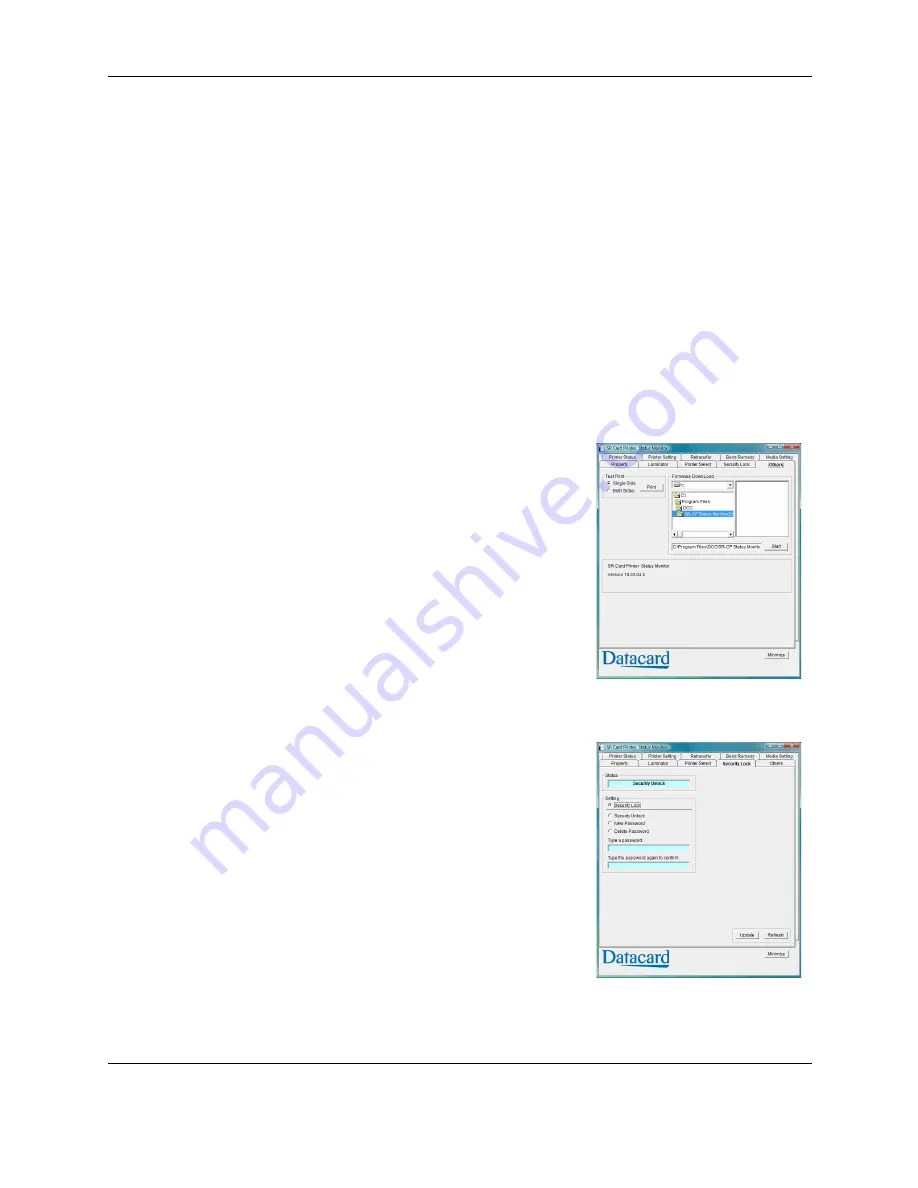
34
SR200 & SR300 Printer User Guide
•
Use the
Refresh
button to obtain current values from the printer.
•
If the printer is set to use a LAN connection (from the LCD panel), this tab displays
the default settings (which cannot be changed). If the printer is connected using a
USB connection, you can use this page to set the IP address and other network
values. See
About Network Settings
in the
Installation Guide
.
•
If scanning does not find a printer, you can register it by entering the IP address.
Printers with IPSec enabled must be registered before information will be displayed.
•
If you need to assign a printer name different from a choice provided by the printer,
make sure the printer is installed with a USB connection and then enter the new
printer name. The name can include only ASCII alphabetic or numeric characters,
(other characters are not displayed at the printer). Your network administrator can
provide information about allowed or required names on your network.
•
Security settings, which can be set only when the printer is connected using a USB
connection, are available. Use the
Details
button to open the IPSec Setting dialog
box. See the
Installation Guide
for the steps to follow.
Others tab
The Others tab shows the following for a USB-
connected printer:
•
Controls for printing a test card. The printer will
create one test card, using the internal test
pattern.
•
Controls for selecting a firmware file and
sending it to the printer. Only update printer
firmware when your service provider
recommends it.
For both USB-connected and Ethernet-connected
printers, the tab shows:
•
Version information for the Status Monitor.
Security Lock tab
The Security Lock tab shows the current state of the
electronic lock for the SR200 or SR300 printer. The
printer is shipped unlocked.
Set up Security
1
Click “New Password” to enable the password
area.
2
Enter the password in both areas.
The password can be up to 8 alphanumeric
characters.
3
Click the Update button to enable the new
password.
Lock the Printer
1
Click "Security Lock."






























