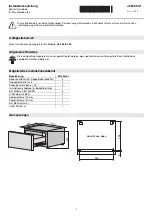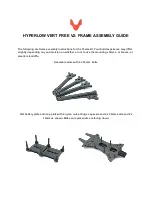1
SP Series Install e-Guide
Installation audience 3
Site requirements 3
Site guidelines 3
PC and software requirements 4
ID system installation sequence 4
Installation choices 5
Unpacking and connecting the printer 7
Unpacking the printer 7
Powering on an SP35 or SP55 printer 7
Powering on an SP75 printer 7
Data cables 8
Is the printer ready for driver installation? 9
Install the Smart Driver™ to a USB port on Windows XP or 2000 11
Install the Smart Driver™ to a USB port on Windows Me or 98 13
Install the Smart Driver™ on Windows NT 14
Printing sample cards 15
Setting printer permissions 17
Changing the type of printer connected 21
About network printing 23
Prepare the printer for installation 25
Connect the printer to the network 26
Printer and Smart Driver setup 30
SNMP Support 30
Updating the printer driver for Windows XP or 2000 33
Updating the printer driver for Windows Me, 98 SE, or NT 34
34
Removing the existing printer driver 35
Running the Cleanup utility 36
Installing the printer and driver again 36
Troubleshooting Installation Problems 37
Troubleshooting any installation 37
Local (USB) installation troubleshooting 37
Troubleshooting a network installation with a print server 38
Troubleshooting an SP Series card printer with the Built-in Ethernet feature 39
Removing a device from the Device Manager 40
Connecting more than one printer or more than one PC 43
Installing more than one printer using a USB connection 43
Using more than one printer on a PC 44
Printer pooling 45
Use a printer pool 46
Printer sharing 49
Set up a Universal Serial Bus (USB) port on all operating systems 55
Serial port settings 56
INSTALLATION GUIDE
Summary of Contents for Datacard SP35
Page 3: ...2 SP Series Install e Guide ...
Page 7: ...6 SP Series Install e Guide ...
Page 11: ...10 SP Series Install e Guide ...
Page 17: ...16 SP Series Install e Guide ...
Page 21: ...20 SP Series Install e Guide ...
Page 23: ...22 SP Series Install e Guide ...
Page 43: ...42 SP Series Install e Guide ...
Page 49: ...48 SP Series Install e Guide ...
Page 55: ...54 SP Series Install e Guide ...
Page 119: ...2 SP Series Production e Guide ...
Page 121: ...2 SP Series Production e Guide ...
Page 125: ...6 SP Series Production e Guide ...
Page 137: ...18 SP Series Production e Guide ...