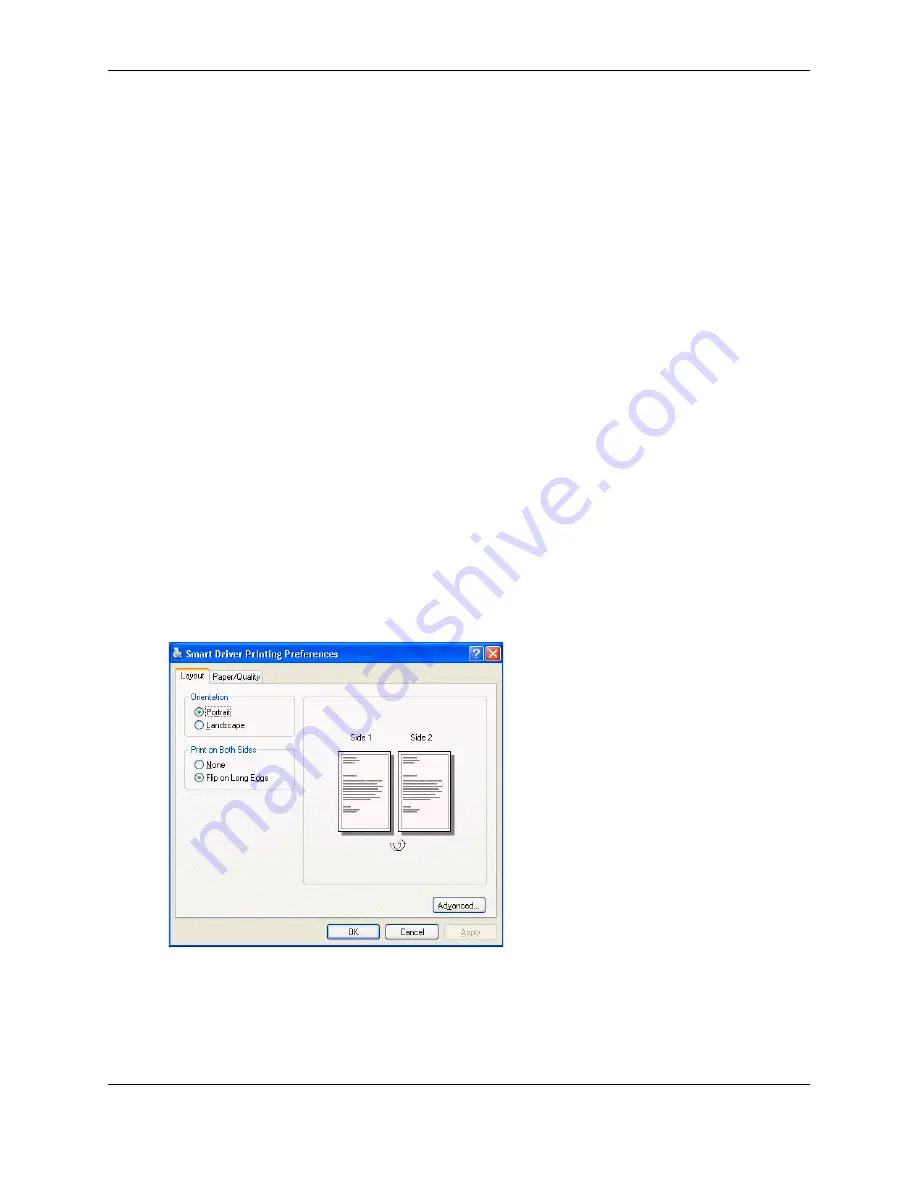
8
SP Series Info Central: Setup
5
Select the tab that contains the information you want to view or change.
—
General:
Shows the printer name and contains the Print Test Page button (sends a Windows test page).
—
Sharing:
Allows you set up the printer for sharing over a network.
—
Ports:
Shows the port to which the printer is connected, and includes the Port Settings button for setting up
a directly networked printer.
—
Advanced:
Contains the “Update Driver” button. Use the Datacard installation, not this button, to install a
more recent printer driver
—
Color Management:
Allows you to load a color profile for use in image editing applications. The printer has
a color management system available through the Color Settings tab of the Printer Toolbox.
—
Security:
Contains settings you use to grant or deny permissions to the printer for users of the PC.
—
Device Settings:
Contains a Windows control that does not affect the printer
6
If you make changes, click OK to save the settings and close the dialog box. If you do not want to make
changes, click Cancel to close the Properties dialog box.
7
If you change the port or change the printer name, restart Windows before printing.
Use the Printing Preferences dialog box
Make sure the printer power is on and the printer is connected to the PC.
1
Select Start from the Windows 2000 or XP task bar.
2
From the Windows Start menu, select Settings and then Printers (2000) or Printers and Faxes (XP). The
Printers (and Faxes) window appears.
3
Click once on the Smart Driver™ icon.
4
Select File from the Printers menu bar, and then select Printing Preferences. The Smart Driver™ Printing
Preferences dialog box appears.
— If you have the Printer Toolbox open, you can click the Printing Preferences button on the Status page to
open the Printing Preferences dialog box.
5
View or change settings.
— If the setting you want to change appears, select the setting.
Summary of Contents for Datacard SP35
Page 3: ...2 SP Series Install e Guide ...
Page 7: ...6 SP Series Install e Guide ...
Page 11: ...10 SP Series Install e Guide ...
Page 17: ...16 SP Series Install e Guide ...
Page 21: ...20 SP Series Install e Guide ...
Page 23: ...22 SP Series Install e Guide ...
Page 43: ...42 SP Series Install e Guide ...
Page 49: ...48 SP Series Install e Guide ...
Page 55: ...54 SP Series Install e Guide ...
Page 119: ...2 SP Series Production e Guide ...
Page 121: ...2 SP Series Production e Guide ...
Page 125: ...6 SP Series Production e Guide ...
Page 137: ...18 SP Series Production e Guide ...






























