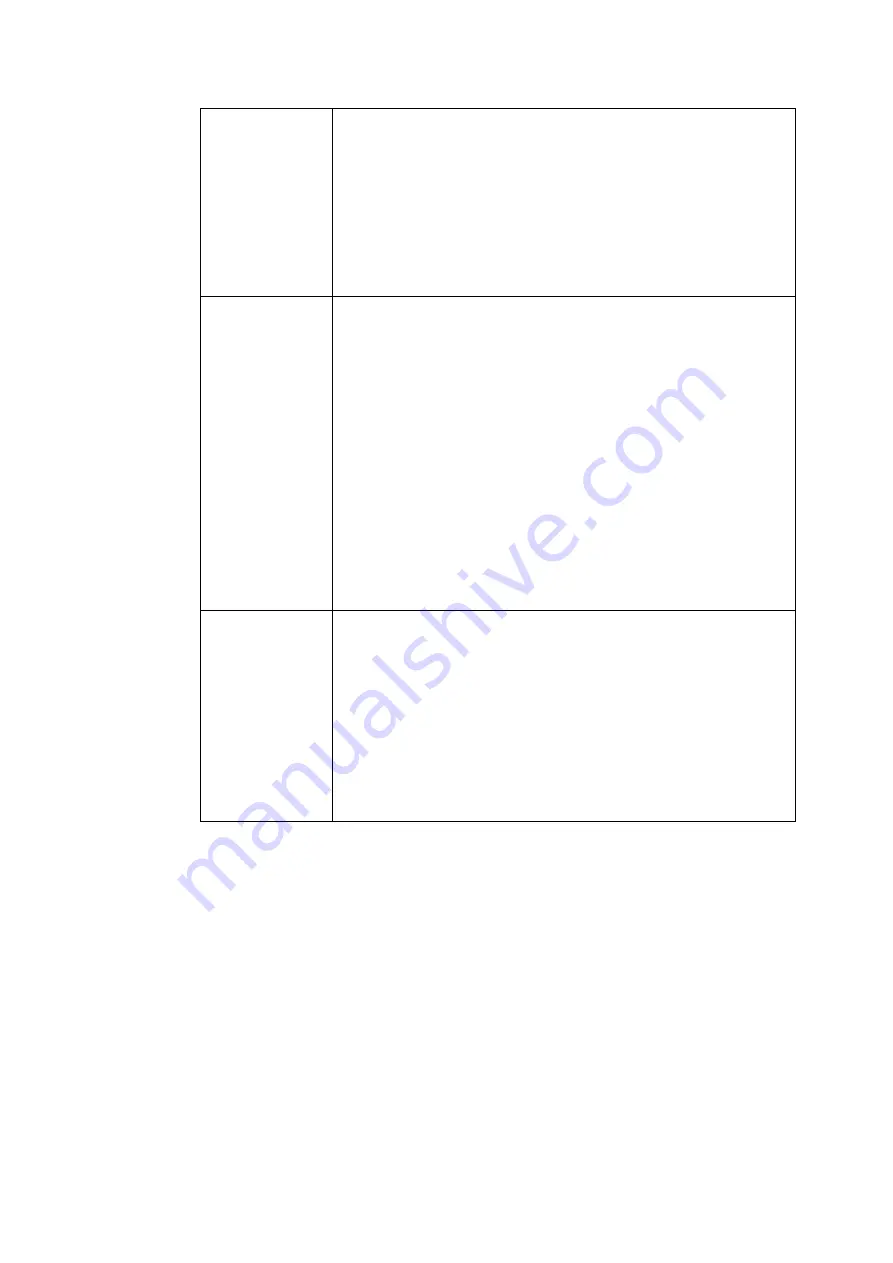
234
switch the camera from no-WDR mode to the WDR mode,
system may lose several seconds record video.
HLC: After you enabled HLC function, the device can lower
the brightness of the brightest section according to the HLC
control level. It can reduce the area of the halo and lower the
brightness of the whole video.
OFF: It is to disable the BLC function. Please note this
function is disabled by default.
Profile
It is to set the white balance mode. It has effect on the general
hue of the video. This function is on by default. You can select
the different scene mode such as auto, sunny, cloudy, home,
office, night, disable and etc to adjust the video to the best
quality.
Auto: The auto white balance is on. System can auto
compensate the color temperature to make sure the vide
color is proper.
Sunny: The threshold of the white balance is in the sunny
mode.
Night: The threshold of the white balance is in the night
mode.
Customized: You can set the gain of the red/blue channel.
The value reneges from 0 to 100.
Day/Night
It is to set device color and the B/W mode switch. The default
setup is auto.
Color: Device outputs the color video.
Auto: Device auto select to output the color or the B/W video
according to the device feature (The general bright of the
video or there is IR light or not.)
B/W: The device outputs the black and white video.
Sensor: It is to set when there is peripheral connected IR
light.
5.5.1.3 Encode
It includes encode setup, snapshot setup, video overlay and storage path setup.
5.5.1.3.1 Encode
From main window->Setup->Camera->Encode->Encode, the encode interface is shown as below. See
Summary of Contents for HCVR82**A-S3 Series
Page 1: ...Dahua HDCVI Standalone DVR User s Manual Dahua HDCVI Standalone DVR User s Manual V1 1 0 ...
Page 84: ...72 Figure 4 44 Figure 4 45 ...
Page 102: ...90 Figure 4 73 Figure 4 74 ...
Page 104: ...92 Figure 4 76 Figure 4 77 ...
Page 120: ...108 Figure 4 93 Check a file name double click file or click to play ...
Page 158: ...146 Figure 4 135 Figure 4 136 ...
Page 167: ...155 Figure 4 145 Click Draw button to draw the tripwire See Figure 4 146 Figure 4 146 ...
Page 183: ...171 Figure 4 162 Figure 4 163 ...
Page 190: ...178 Figure 4 171 Figure 4 172 ...
Page 191: ...179 Figure 4 173 Figure 4 174 ...
Page 199: ...187 4 186 and Figure 4 187 Figure 4 186 Figure 4 187 ...
Page 275: ...263 Figure 5 60 Figure 5 61 ...
Page 289: ...277 Figure 5 77 Click to draw the rule See Figure 5 78 Figure 5 78 ...
Page 349: ...337 ...
Page 358: ...346 the sound ventilation Please check and maintain the device regularly ...
Page 360: ...348 896K 393M 1024K 450M 1280K 562M 1536K 675M 1792K 787M 2048K 900M ...
Page 376: ...364 ...
















































