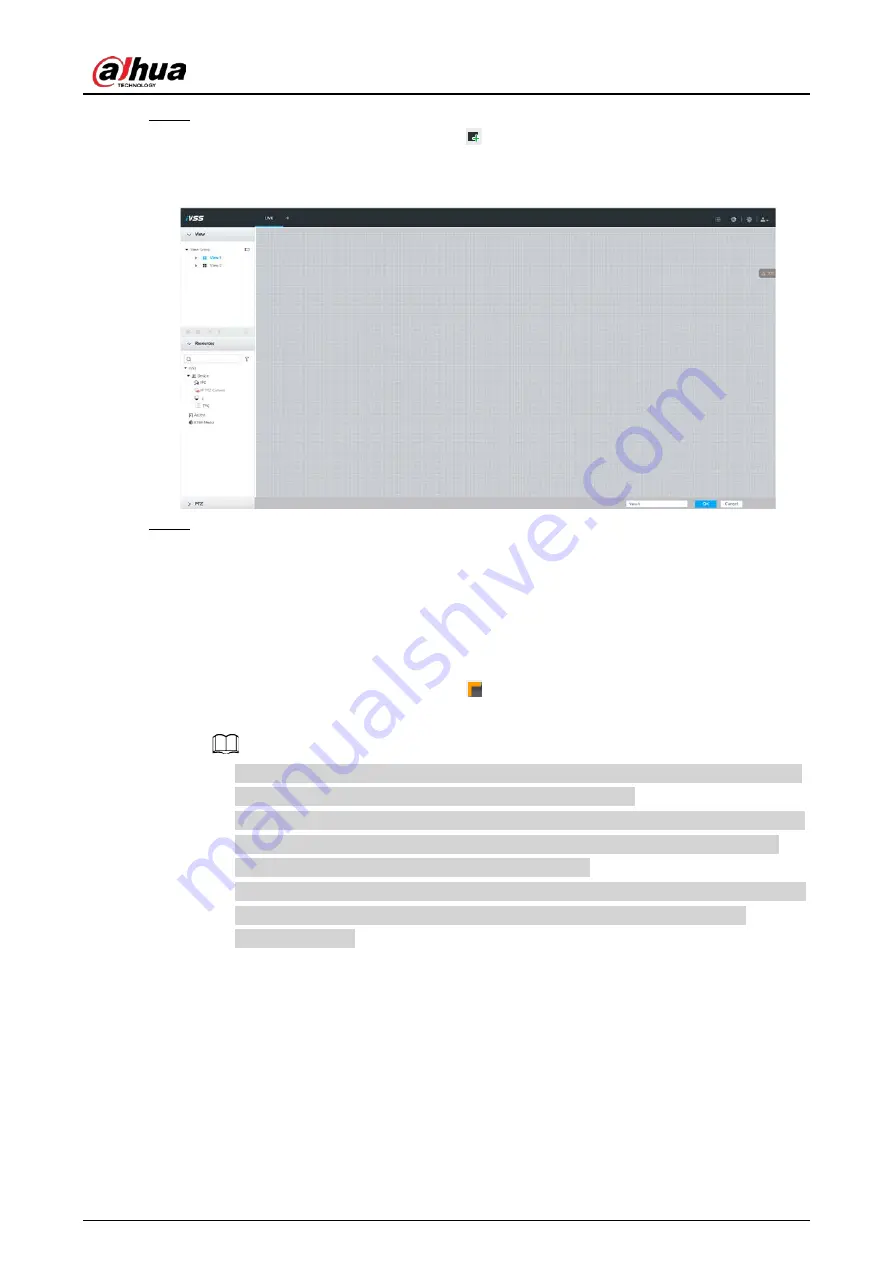
User's Manual
170
Step 1
Follow the steps listed below to create view.
●
Select a view group and then click
, select Add view.
●
Right-click a view group, select Add view.
Figure 7-6 Edit view (1)
Step 2
Double-click a remote device in resource pool, or drag the remote device to the right
panel.
After one remote device is added, layout grid is displayed.
●
Each layout grid supports one remote device. If you want to add several remote
devices, drag the rest remote device to other idle layout grid.
●
If the layout grid has added the remote device, drag another remote device to current
grid is to replace the original one.
●
Point to the orange panel (such as
) of the view window, click the view window and
then drag after you see the arrow icon. It is to adjust view window size.
●
Device automatically creates the view grids amount according to the selected remote
device amount. Device supports maximum 36 view windows.
●
The view window fills in the whole layout grid by default. Right-click to select Original
Scale > ON, and turn on the Original Scale. The device automatically adjusts view
window size according to resolution of remote device.
●
When adjusting view window position, drag the view window to the layout grid of the
green background color. You cannot drag the view window to the grid of red
background color.






























