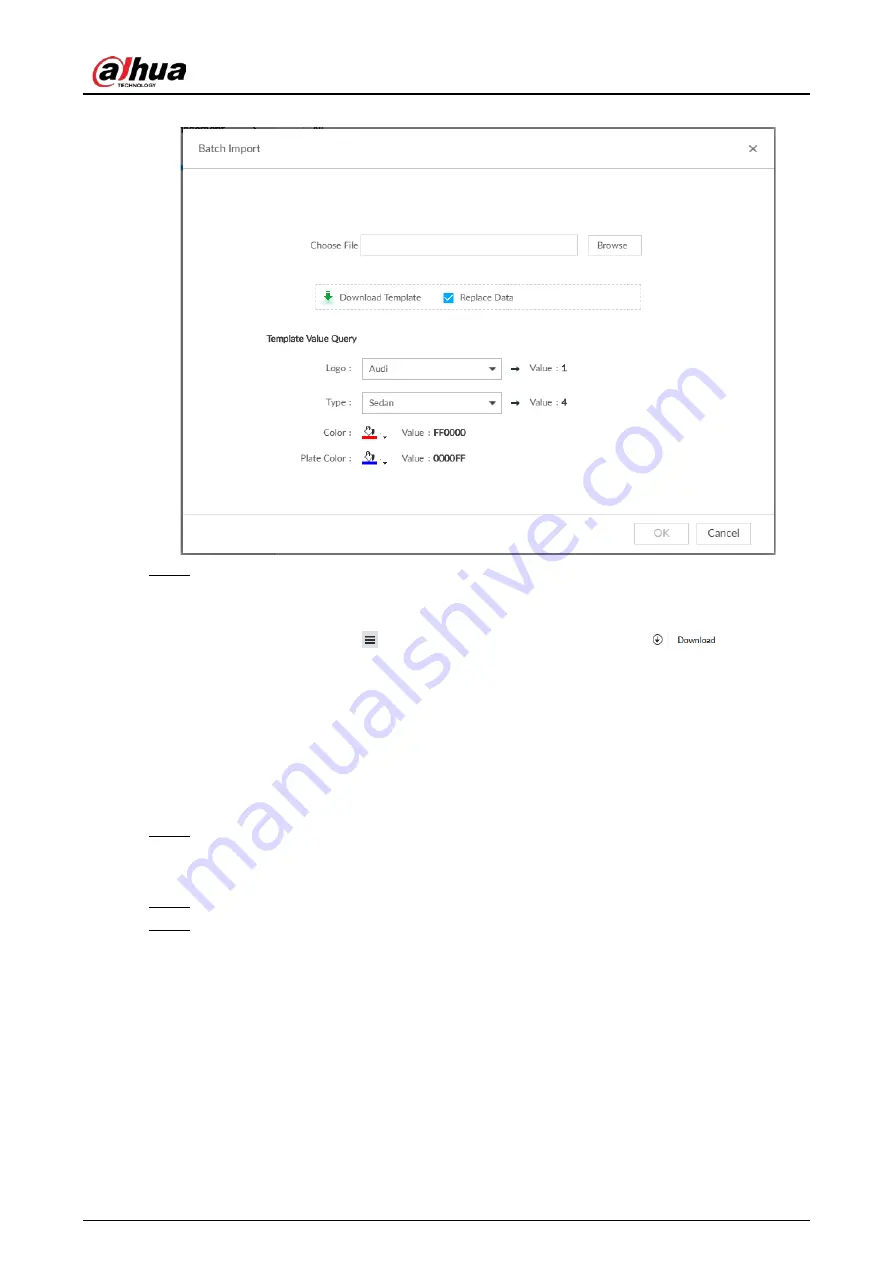
User's Manual
146
Figure 6-118 Batch import
Step 4
Acquire and fill in the template file.
1) Click Download Template to download the template to local PC or USB storage device.
The saving path might vary when operating on client or local interface.
●
On client: Click
on the upper right side, and then select
to view the
saving path of template file.
●
On local interface: Select the saving path of template file.
●
On web interface: Template file is saved in the default download path of browser.
2) Fill in the template according to your actual needs.
Fill in the vehicle information according to the instructions. For logo, type, color, and
plate color, fill in the corresponding code or value. Search the code or value on the
Batch Import interface.
Step 5
On the Batch Import page, click Browse to import template file.
If the plate number in the template is the same as the number in the database, select
Replace Data to overlap the information in the database.
Step 6
Click OK.
Step 7
Click Add More or OK.
●
Click Add More: Import vehicle information, and Continue to add vehicle information.
●
Click OK: Import vehicle information.
The added vehicle information can be viewed on the Vehicle Database page.






























