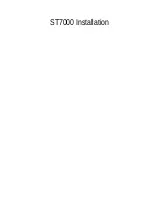64
0473
90001
Rev
07.26.13
The image below shows what the program will look like as a result of the changes for
the THIRD input folder (above), just verify the white fields are a match as the gray
ones are calculated as part of the calibration:
Click Start.
The values in the gray boxes will be recalculated and again the “Ready” will change
to “Loading data” then to “Analyzing” and then back to “Ready”. Once all of the gray
boxes are filled in again and “Ready” is displayed again in the lower left hand corner
of the box, this input file is completed.
For the FOURTH input folder, make the adjustments shown below:
Change the Input Folder to: Y:\Airframes\1368x768x120
Change KV to: 120
Frame Width: 1368 (remains unchanged)
Frame Height: 768 (remains unchanged)
# of frames: 128 (remains unchanged)
THIRD Input Folder Values
Summary of Contents for pedCAT
Page 37: ...36 0473 90001 Rev 07 26 13 Tube Head Label Beam Limiter Label X Ray Power Supply label ...
Page 40: ...39 0473 90001 Rev 07 26 13 Laser Lights Button ...
Page 93: ...92 0473 90001 Rev 07 26 13 Beam Path and Angulation ...
Page 97: ...96 0473 90001 Rev 07 26 13 ...
Page 144: ...143 0473 90001 Rev 07 26 13 ...
Page 168: ...167 0473 90001 Rev 07 26 13 ...