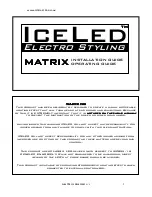43
0473
90001
Rev
07.26.13
1. Find Center of Rotation
Remove all objects from the Field of View in the scanner.
Remove the Patient Platform from the scanner.
Place the Centering Tool
into the center of the metal disc from where
the patient platform was removed. There are 2 holes on the metal disc that will fit the
two metal prongs at the bottom of the centering tool. The Centering Tool will fit in
one of two ways, either way is acceptable for this procedure.
Holes in metal disc in the patient
platform area
(with patient platform removed):
Center tool properly placed:
Double click on the “AlignPanel – Shortcut” on the desktop
to start the
Panel Calibrations.
Summary of Contents for pedCAT
Page 37: ...36 0473 90001 Rev 07 26 13 Tube Head Label Beam Limiter Label X Ray Power Supply label ...
Page 40: ...39 0473 90001 Rev 07 26 13 Laser Lights Button ...
Page 93: ...92 0473 90001 Rev 07 26 13 Beam Path and Angulation ...
Page 97: ...96 0473 90001 Rev 07 26 13 ...
Page 144: ...143 0473 90001 Rev 07 26 13 ...
Page 168: ...167 0473 90001 Rev 07 26 13 ...