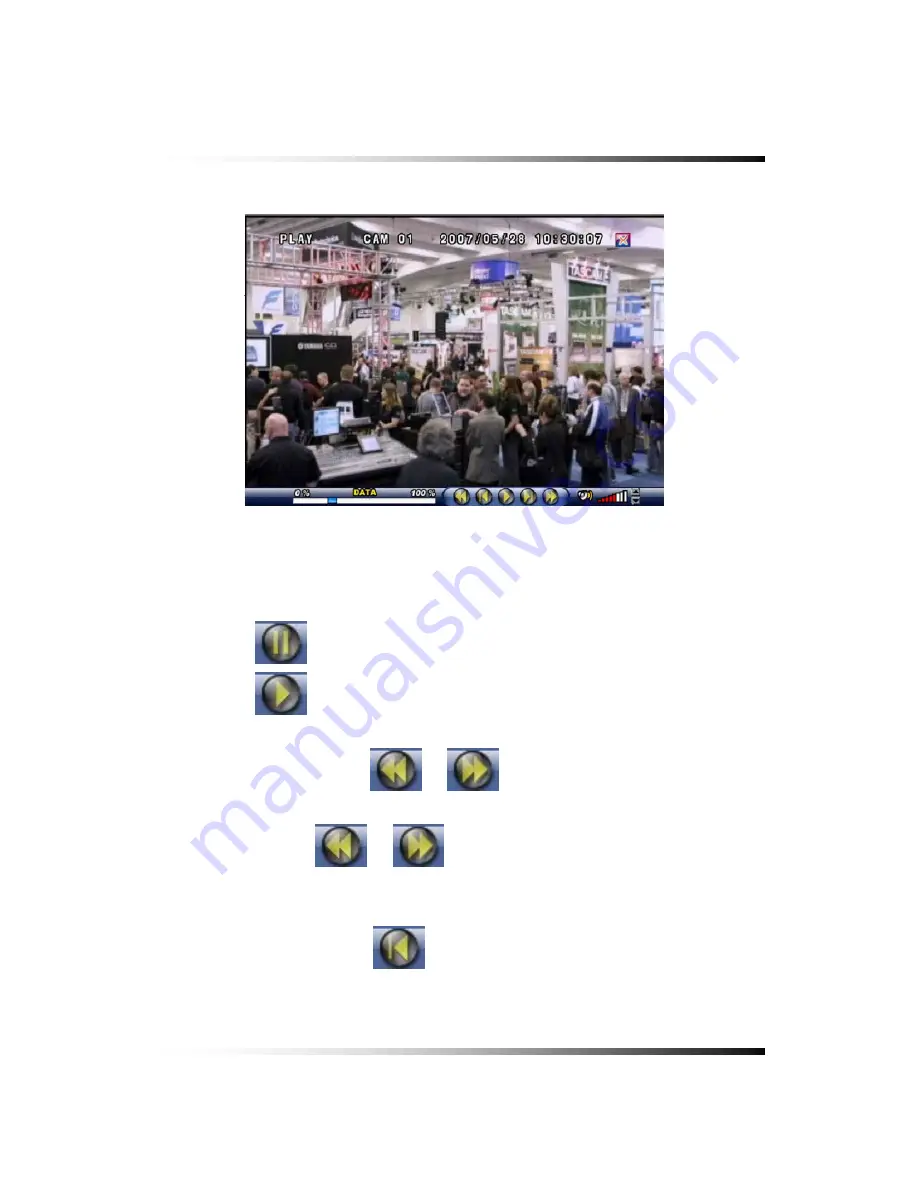
6. How to Operate
▫
How to control while replaying
③ ④ ② ④ ③ ⑤ ⑥
①
[Fig.6-35 Replay screen]
①
Search Slider
It is possible to playback by clicking the slider on the bar and dragging it.
②
PLAY / PAUSE
Click the
button to pause.
Click the
button to replay when in the pause mode.
③
REW/FF
During replaying, press the
or
button, or turn the shuttle ring on the
front panel for fast rewinding and fast forwarding up to 128 times.
Keep pressing the
or
button to accelerate the speed up to 128 times.
(Same as shuttle ring)
④
PREV / NEXT
During replaying, press the
button to view previous frame in still image and press
61
Summary of Contents for CDR-0850
Page 2: ...2 ...
Page 8: ...Stand alone DVR Instruction Manual 8 ...
Page 10: ...Stand alone DVR Instruction Manual 10 ...
Page 14: ...Stand alone DVR Instruction Manual 14 ...
Page 16: ...Stand alone DVR Instruction Manual 16 ...
Page 18: ...Stand alone DVR Instruction Manual 18 ...
Page 23: ...5 Installation 5 3 System Connection Fig 5 3 System Connection 23 ...
Page 30: ...Stand alone DVR Instruction Manual 30 ...
Page 81: ...7 Setup Fig 7 16 BACKUP CONFIG window 81 ...
Page 87: ...7 Setup Fig 7 25 HDD FORMAT window 87 ...
Page 128: ...Stand alone DVR Instruction Manual 128 ...
Page 141: ...8 Remote Host Program Fig 8 12 Copying on the SmViwer Fig 8 13 Copy Completion 141 ...
Page 152: ...Stand alone DVR Instruction Manual 152 ...
Page 153: ...APPENDIX CONTENTS RECORDING TIME TABLE 154 FACTORY DEFAULT SETTINGS 155 153 ...
Page 158: ...Stand alone DVR Instruction Manual 158 ...






























