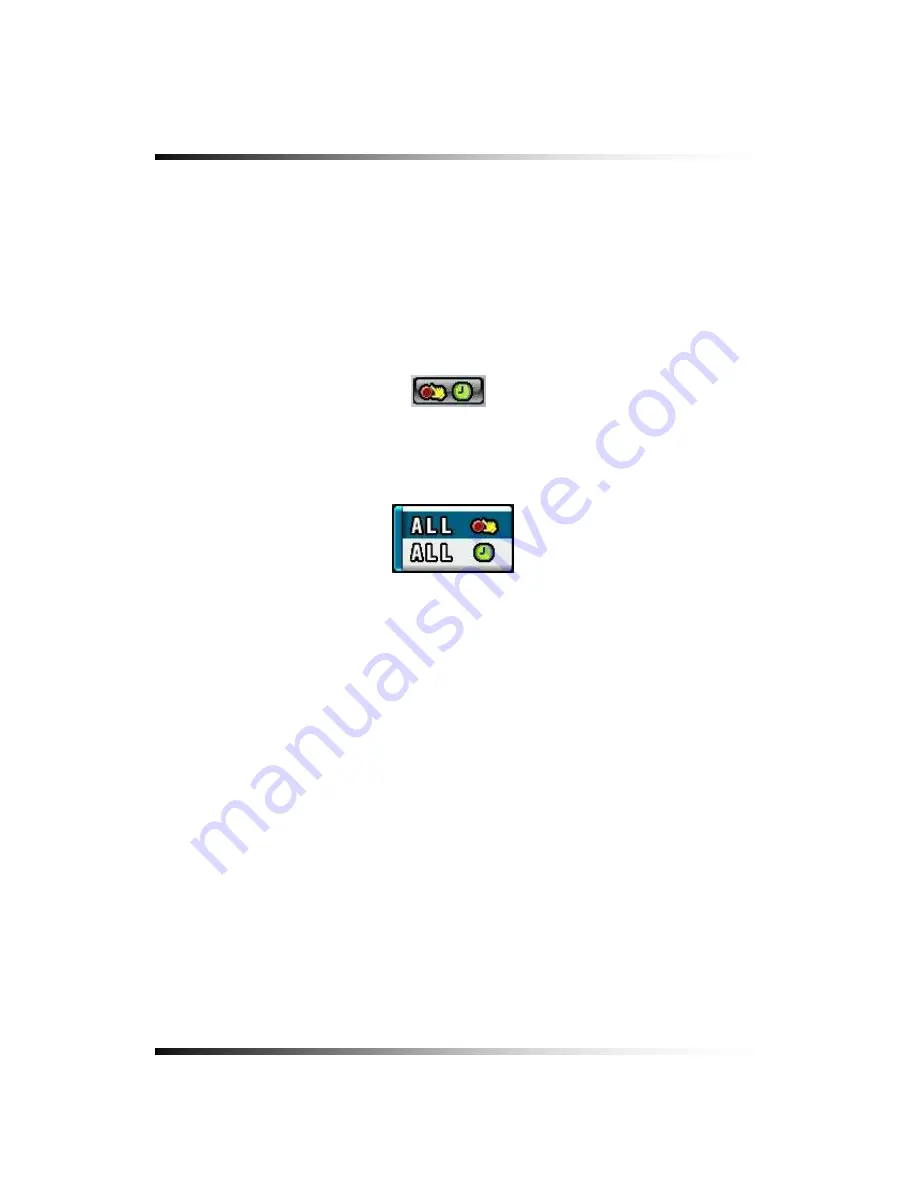
Stand-alone DVR
Instruction Manual
7-6.2. All Manual / Timer recording button
▫
Click the
All Manual / Timer
recording button in the RECORD menu and the
All Manual /
Timer
recording button will be displayed as shown in Fig.7-57.
▫
Select the Manual Recording button or Timer Recording button for all the channels by
clicking the mouse in Fig.7-57.
▫
See section 6-8.1 through 6-8.5
on page 53 through 56
for more information related to
recording.
[Fig.7-56 All Manual / Timer button]
[Fig. 7-57 All Manual / Timer pop-up window]
100
Summary of Contents for CDR-0850
Page 2: ...2 ...
Page 8: ...Stand alone DVR Instruction Manual 8 ...
Page 10: ...Stand alone DVR Instruction Manual 10 ...
Page 14: ...Stand alone DVR Instruction Manual 14 ...
Page 16: ...Stand alone DVR Instruction Manual 16 ...
Page 18: ...Stand alone DVR Instruction Manual 18 ...
Page 23: ...5 Installation 5 3 System Connection Fig 5 3 System Connection 23 ...
Page 30: ...Stand alone DVR Instruction Manual 30 ...
Page 81: ...7 Setup Fig 7 16 BACKUP CONFIG window 81 ...
Page 87: ...7 Setup Fig 7 25 HDD FORMAT window 87 ...
Page 128: ...Stand alone DVR Instruction Manual 128 ...
Page 141: ...8 Remote Host Program Fig 8 12 Copying on the SmViwer Fig 8 13 Copy Completion 141 ...
Page 152: ...Stand alone DVR Instruction Manual 152 ...
Page 153: ...APPENDIX CONTENTS RECORDING TIME TABLE 154 FACTORY DEFAULT SETTINGS 155 153 ...
Page 158: ...Stand alone DVR Instruction Manual 158 ...






























