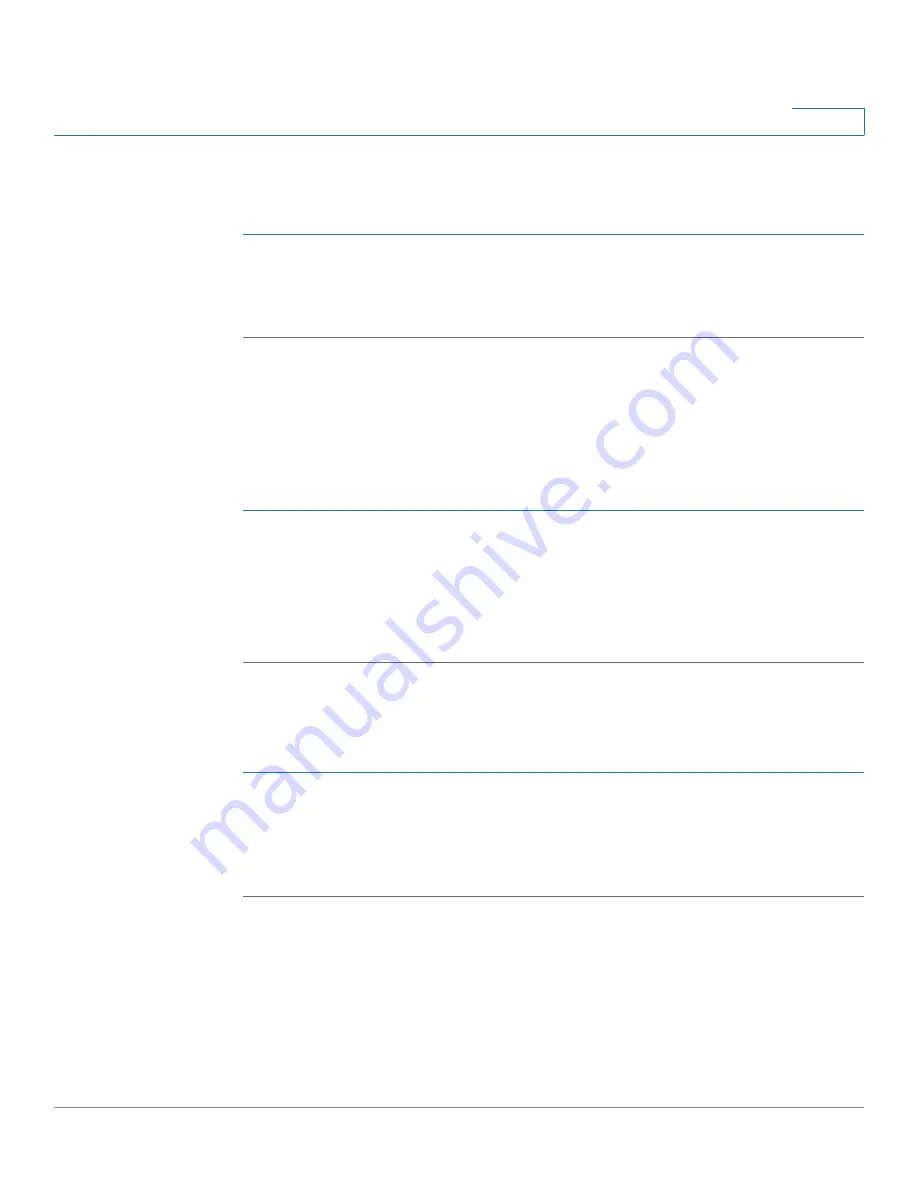
Configuring VPN and Security
Configuring Security
Cisco RV180/RV180W Administration Guide
127
5
Exporting a Self Certificate Request
To export the router’s current certificate request:
STEP 1
Choose Security > SSL Certificate.
STEP 2
Under Self Certificate Requests, click Export for Admin. This exports the
certificate request to a .csr file.
Uploading a Self Certificate
You can upload a certificate that you have generated from the Cisco RV180/
RV180W and has been either signed by a CA, or signed by your organization. The
file must be located on the computer connected to the Cisco RV180/RV180W.
Perform the following steps:
STEP 1
Choose Security > SSL Certificate.
STEP 2
In the Active Self Certificates Table, click Upload.
STEP 3
Click Browse and locate the file on your computer.
STEP 4
Click Upload. The new certificate appears in the table.
Exporting the Router’s Current Certificate
To export the router’s current certificate:
STEP 1
Choose Security > SSL Certificate.
STEP 2
Under Export Certificate, click Export for Client to export the certificate. It will be
uploaded to an endpoint that will connect to the Cisco RV180/RV180W as a VPN
client.
Using the Cisco RV180/RV180W With a RADIUS Server
A RADIUS server can be configured to maintain a database of user accounts and
can be used for authenticating this device's users. To configure a connection with a
RADIUS server, choose Security > RADIUS Server. You can configure and view the
following details in the RADIUS configuration pages:
Summary of Contents for RV180
Page 31: ...Introduction Configuration Next Steps Cisco RV180 RV180W Administration Guide 22 1 ...
Page 32: ...Introduction Configuration Next Steps Cisco RV180 RV180W Administration Guide 23 1 ...
Page 67: ...Configuring Networking Configuring IPv6 Cisco RV180 RV180W Administration Guide 58 2 ...
Page 68: ...Configuring Networking Configuring IPv6 Cisco RV180 RV180W Administration Guide 59 2 ...






























