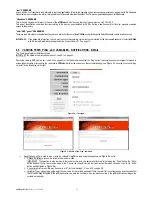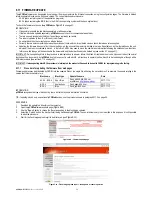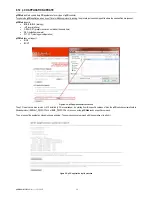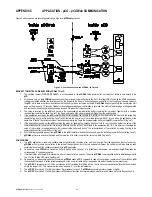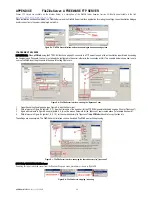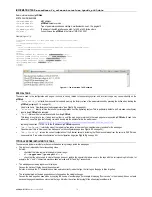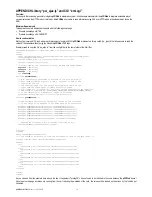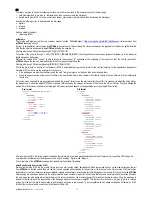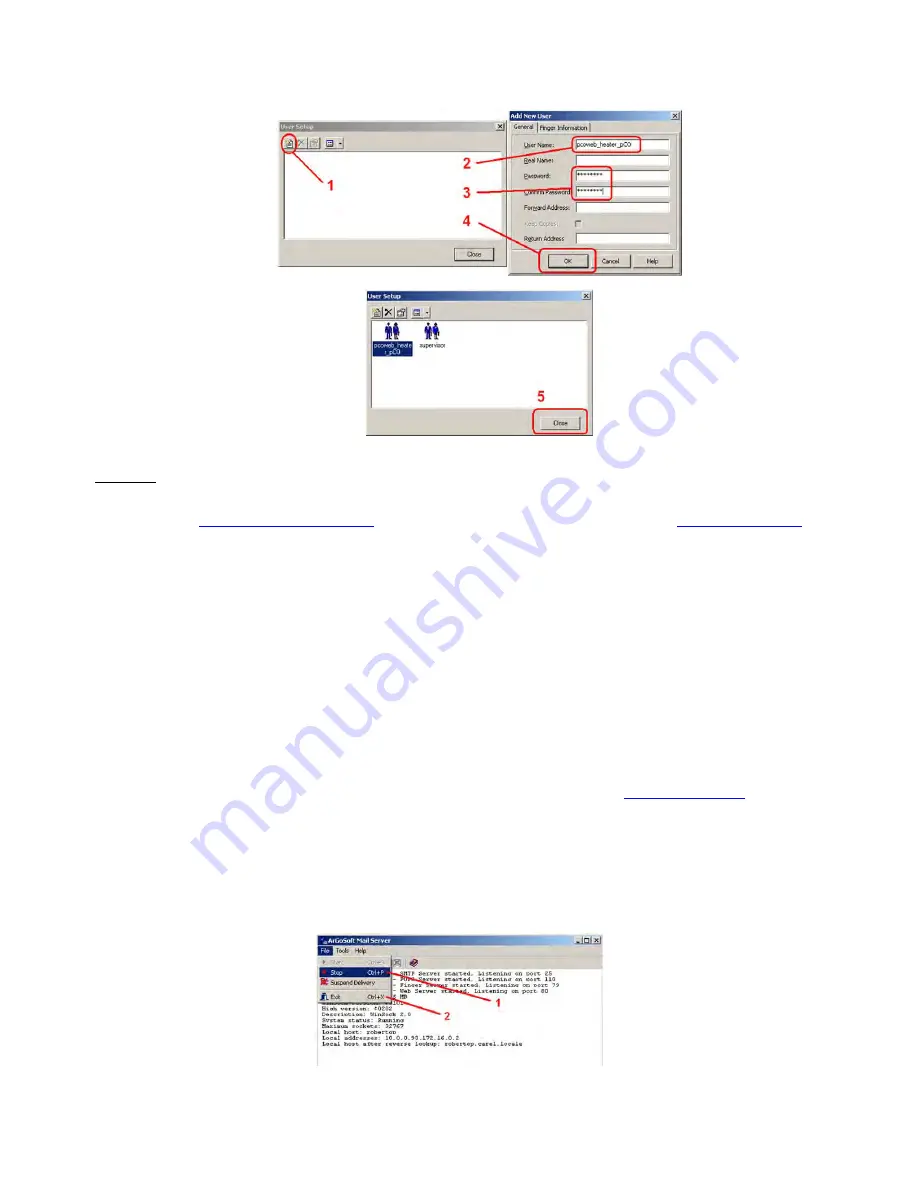
pCOWeb
+030220966 – rel. 1.1 – 12.12.2017
64
2.
CREATE THE MAILBOX
Click point 2 in Figure D.a. Create two MAILBOXES, entering the User Name and Password (in Figure D.c on page 64 “pcoweb_heater_pCO” / “password”
and “supervisor” / ”password” have been used). This information will only be used by the client (for example Microsoft Outlook) to receive the messages.
Figure D.c - ArGoSoft Mail Server: creating a MAILBOX
IMPORTANT: When, in Figure 4.p on page 24, the properties are set for sending the e-mail notifications from
pCOWeb
, if ArGoSoft is used, it is mandatory
not to specify the login Username / Password (leave the corresponding fields empty).
NOTE
Even if the
MAILBOX is not created,
pCOWeb
still sends the messages to
; the
first MAILBOX has simply been proposed as an example for any messages sent to
pCOWeb
. These messages are not managed by
pCOWeb
but
must be displayed by browser or downloaded by a client.
ACCESSING THE SERVER VIA WEB
The ArGoSoft server features access to MAILBOXES via web pages. To do this, simply open an Internet browser that can access the computer where
ArGoSoft is running, and type the name or the IP address of the computer; if the same computer is running the browser and ArGoSoft, simply enter the
address 127.0.0.1. Once the access page has been displayed, select the “Login” button and enter the Username (“pcoweb_heater_pCO”) and Password
(“password”) set for the MAILBOX.
NOTE
If when installing ArGoSoft, port 80 was occupied and a different port is used (for example 81), the port must be specified as follows:
<name or IP address>:81
Example:
127.0.0.1:81
STOPPING THE ArGoSoft SERVER
After ArGoSoft has been started and the server has been configured, the program can be closed. The server will remain operating.
To also stop the server, open ArGoSoft again and proceed as shown in
Figure D.d
.
CONFIGURING THE Microsoft Outlook CLIENT
To be able to use an e-mail client (for example Microsoft Outlook) to get the messages delivered, for instance, to the
MAILBOX on the
server, the client needs to be configured.
PROCEDURE
•
From the Microsoft Outlook menu bar, choose:
- “Tools”
- “Accounts…”
- “Add an e-mail account”
•
Choose the type of server: POP3
Figure D.d - Stopping the ArGoSoft Mail Server