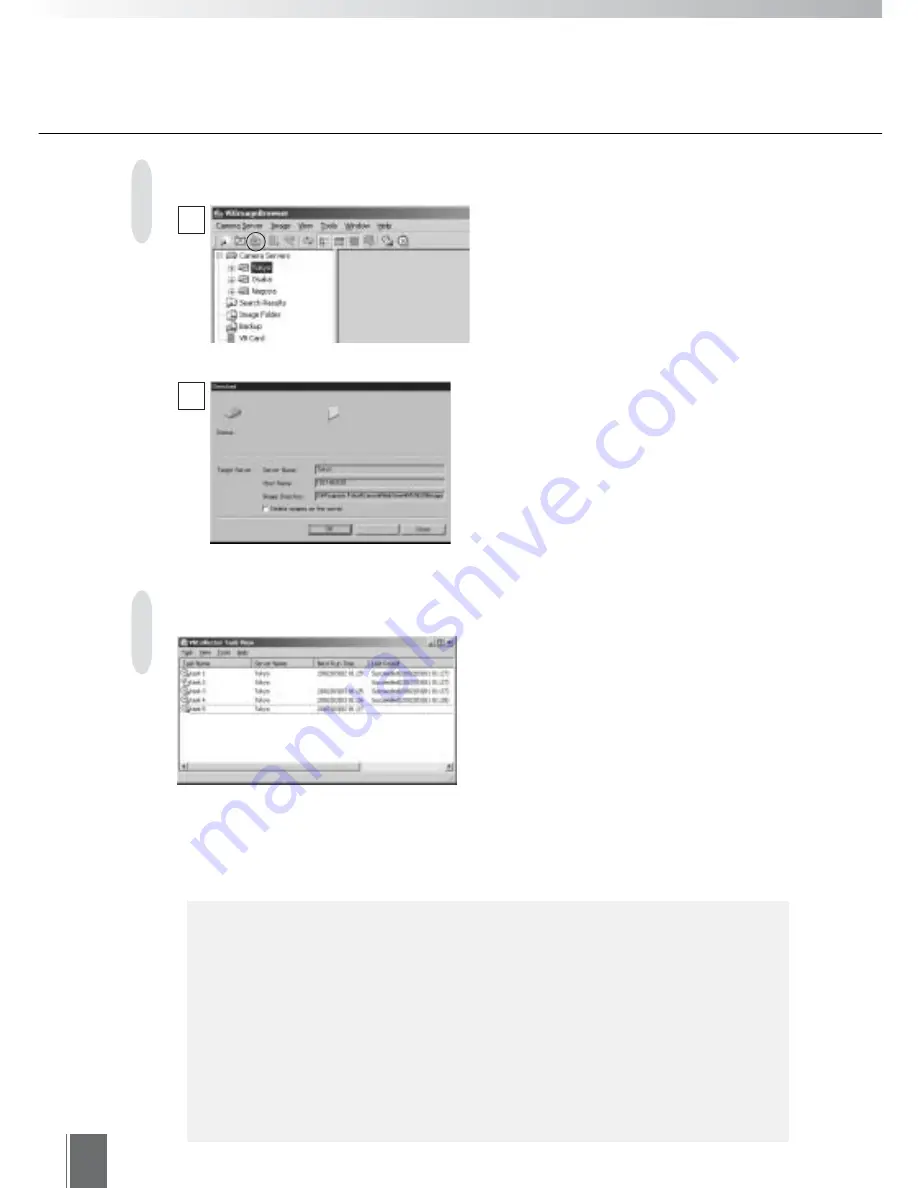
88
Downloading All Recorded Pictures
Select by clicking the camera server you
wish to download from the camera server
tree, then click "Download recorded picture"
on the Toolbar.
Automatic Downloading of Recorded Pictures
Click "Task settings" on the Toolbar to start
up the VBCollector Task View.
Using VBCollector lets you download
r e c o r d e d p i c t u r e s p e r i o d i c a l l y a n d
automatically. Please refer to "Using
VBCollector" in your camera server manual
for methods of making VBCollector settings.
If you click Refresh on the Toolbar,
VBImageBrowser will reflect the images
downloaded automatically by VBCollector.
1
2
The Download dialog box will appear and
downloading will start when you click OK. If you
choose "Delete images on the server", the
pictures you have downloaded will be deleted
from the camera server.
Downloaded images will be added to the
recorded conditions folder that correspords to
the camera server tree.
A PC with this software (WebView Livescope MV Ver.2.1) installed will be
different from one with only VBCollector installed in the following ways:
●
There is no Server menu. MV Manager handles Server "Add" and "Edit".
●
There is no "Display Images" or "Delete Image" in the Tools menu.
VBImageBrowser handles these items.
●
Task display is limited to selected camera server in the VBImageBrowser
camera server tree.
e
Tip
Summary of Contents for WebView LivescopeMV
Page 1: ...High performance Monitoring Software User s Manual ...
Page 49: ...Chapter 5 Monitoring Displaying and monitoring images with the WebView Livescope MV Station ...
Page 66: ...66 ...
Page 110: ...110 ...
Page 111: ...Appendix ...






























