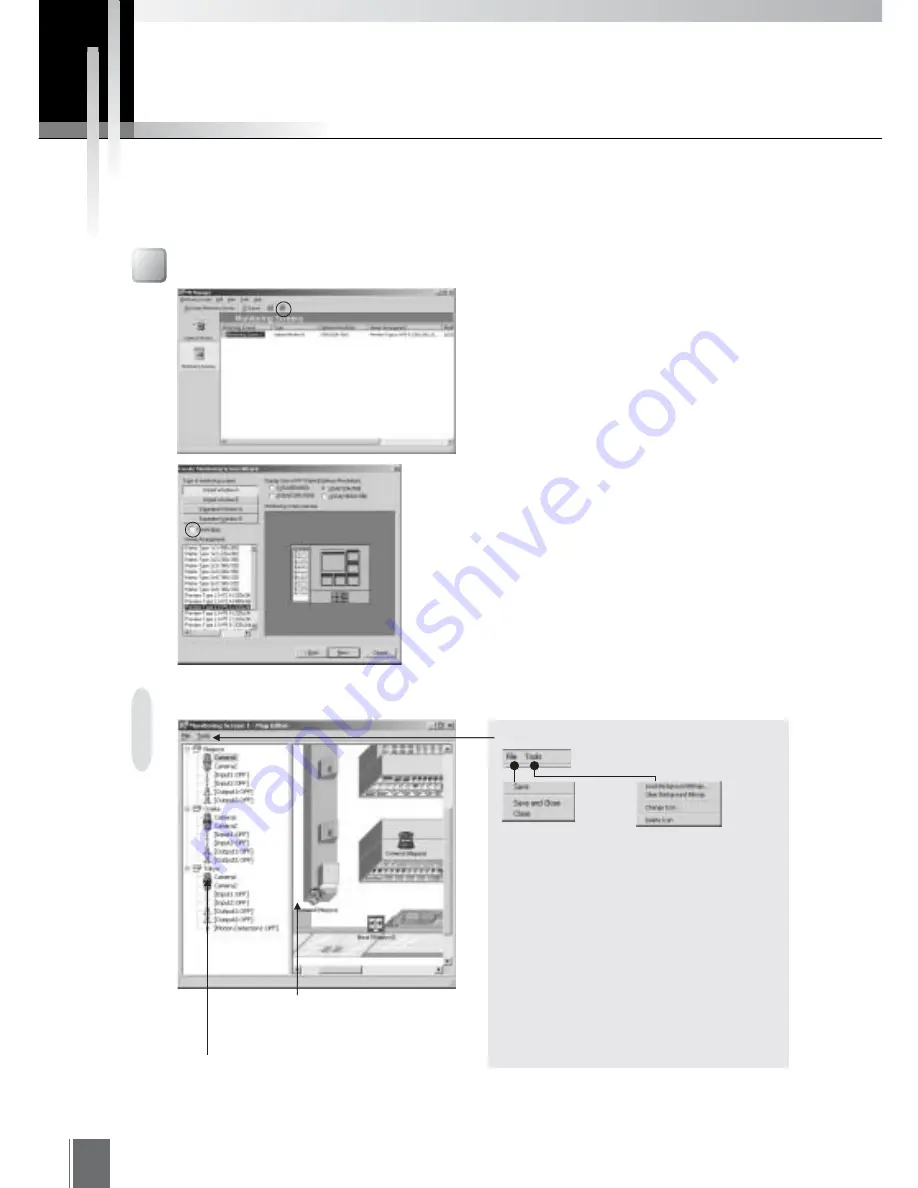
40
Editing Maps
The map that is displayed on the monitoring screen enables the allocation of camera server, camera, external
device and motion detection (for VB150 only) icons and the background picture to be edited. These can be edited
with Map Editor. Map editing is not something that needs to be done when the monitoring screen is created; it can
be done when necessary.
Configuration of the Map Editor Screen
"Icons"
"Background Bitmap"
"Menu"
Save
Saves changes to
file
Save and Close
Saves changes to
file and closes Map
Editor
Close
Close Map Editor
w i t h o u t s a v i n g
changes
Load Background Bitmap
Reads map background
bitmap file
Clear Background Bitmap
Clears background bitmap
(so that nothing is written)
Change Icon
Changes the image of the
selected icon
Delete Icon
Deletes the selected icon
Starting up Map Editor
Select the Monitoring Screens on the
Navigation bar and click the monitoring
screen icon to select it. Then, click the Edit
Map on the Toolbar.
Also, if you select Create Map in Step 2 of
the Create Monitoring Screen Wizard and
continue with the wizard, the Map Editor will
start up automatically when the creation is
completed.
It is possible to make changes
to the supplied sample bitmap
files and user-created images.
Enables camera server, camera, exter nal
device input/output and motion detection (for
VB150 only) icons to be dragged and dropped.
Also lets you switch and control the camera
server and camera. Bitmap icons can be
selected from the list on page 43.
Summary of Contents for WebView LivescopeMV
Page 1: ...High performance Monitoring Software User s Manual ...
Page 49: ...Chapter 5 Monitoring Displaying and monitoring images with the WebView Livescope MV Station ...
Page 66: ...66 ...
Page 110: ...110 ...
Page 111: ...Appendix ...






























