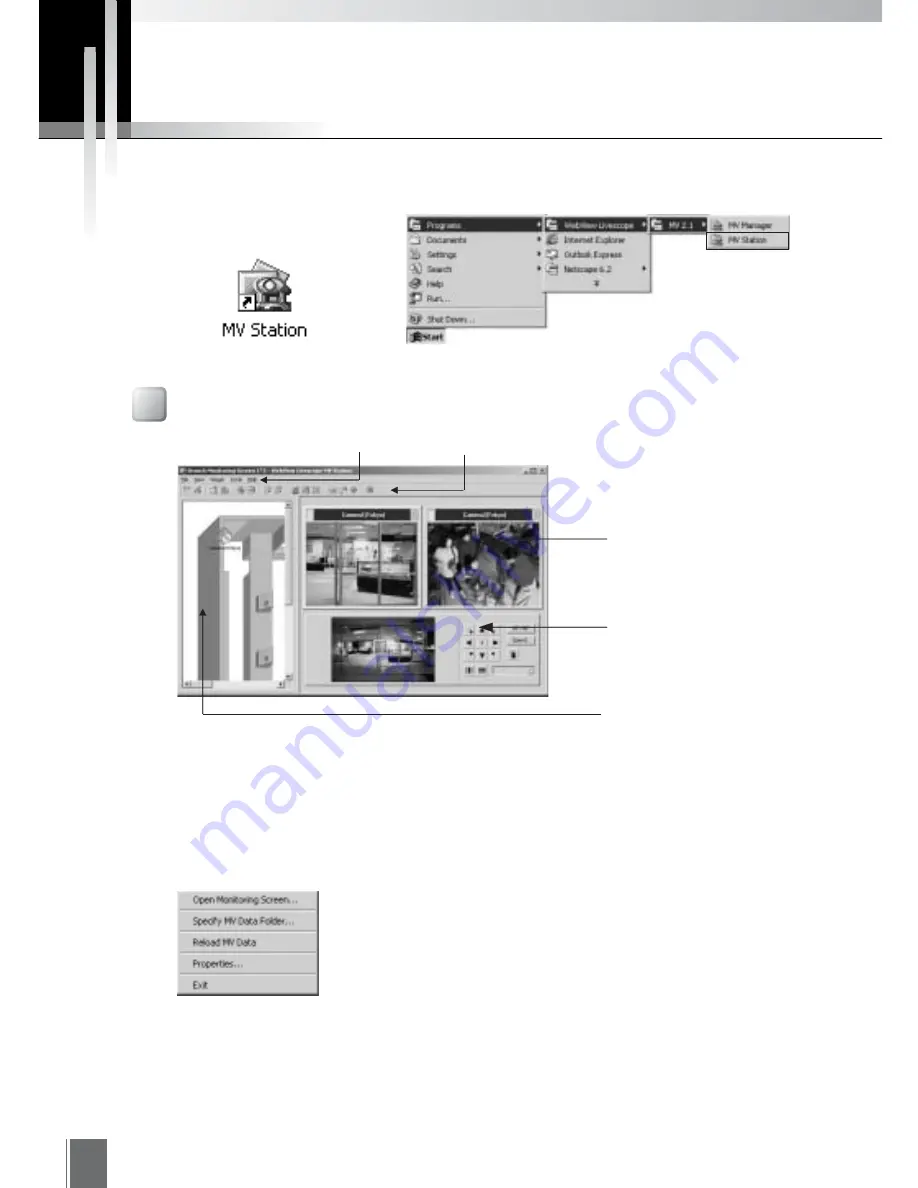
50
Starting up MV Station
MV Station will display registered monitoring screens. To start up MV Station, double-click the desktop icon
or click the Start button and choose MV Station from the Programs menu.
Screen Configuration
Starting up from the Start menu
"Viewer"
A camera image is displayed.
"Menu"
"Toolbar"
Menu
"Camera Source Window"
Shows camera servers, cam-
eras, extarnal device input/out-
put and motion detection (for
VB150 only). Dragging and
dropping enables cameras to
be allocated to the viewer win-
d o w a n d c a m e r a s t o b e
switched.
Starting up from the desktop icon
"Camera Control Panel"
Cameras can be controlled us-
ing panorama pictures and but-
tons.
File
"Open Monitoring Screen"
Opens monitoring screens that have been exported to a MV Data folder.
"Specify MV Data Folder"
Specifies MV Data folder.
"Reload MV Data"
Reloads the MV Data to reflect the latest data.
"Properties"
Displays properties of the selected monitoring screen.
"Exit"
Exits MV Station.
Summary of Contents for WebView LivescopeMV
Page 1: ...High performance Monitoring Software User s Manual ...
Page 49: ...Chapter 5 Monitoring Displaying and monitoring images with the WebView Livescope MV Station ...
Page 66: ...66 ...
Page 110: ...110 ...
Page 111: ...Appendix ...






























